Effortlessly Add Files to Excel Sheets

Exploring the Power of External File Integration in Excel

In today's digital world, spreadsheets like Microsoft Excel have become indispensable tools for data management and analysis. Excel's versatility extends far beyond its native capabilities, thanks to its ability to integrate with external files and data sources. This feature not only simplifies the data handling process but also enhances productivity by streamlining workflows. In this detailed guide, we'll delve into the various methods you can use to effortlessly add files to your Excel sheets, exploring the ease and effectiveness of each approach.
Why Integrate External Files?
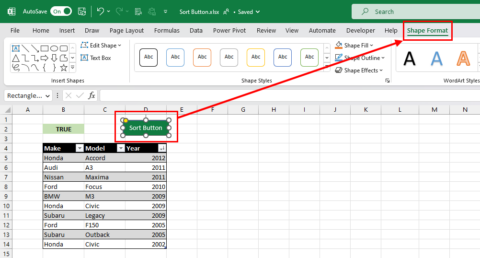
Before we dive into the technical aspects, let's explore the advantages of integrating external files into Excel:
- Data Consolidation: Integrate data from different sources into one cohesive dataset, enabling comprehensive analysis.
- Automation: Automate updates from files that change frequently, ensuring your data is always up-to-date with minimal manual intervention.
- Reduced Errors: Minimize errors in data entry by directly importing data, reducing the risk of typos and transcription mistakes.
- Collaboration: Make it easier to collaborate with team members by centralizing data that might come from various contributors.
Methods to Add Files to Excel

Here are some of the most common and straightforward methods to add files to your Excel sheets:
Importing Text Files

Text files like CSV (Comma Separated Values) are universally used for data exchange. Here's how you can import them:
- Go to the Data tab in Excel, then click on Get Data > From File > From Text/CSV.
- Choose the file you wish to import and click Import.
- Excel's import wizard will guide you through the process, allowing you to specify delimiters and text qualifiers.
✏️ Note: Ensure your file uses consistent delimiters for a smooth import process.
Connecting to Databases

For more complex data integration, Excel can connect directly to databases:
- From the Data tab, select Get Data > From Database, and choose your database type (e.g., SQL Server, Access).
- Provide the necessary credentials and connection details.
- Import or query the data directly into Excel with periodic updates if desired.
📢 Note: Regularly updating connections ensures your data remains current.
Using Excel's Power Query

Power Query, part of Excel's Business Analytics suite, offers robust tools for data manipulation:
- From the Data tab, click on Get Data and then choose from various sources like File, Folder, Database, or Online Services.
- Power Query's interface allows you to transform, clean, and shape data before loading it into your Excel workbook.
🚫 Note: Power Query can be time-consuming for beginners, but its power is unmatched for data management.
Importing Excel Files

If you have data in other Excel files:
- From the Data tab, select Get External Data > From Other Sources > From Microsoft Query or directly from From Workbook.
- Choose the worksheet or range you want to import and how you want the data to refresh.
💡 Note: This method is excellent for consolidating data across multiple Excel files.
HTML Tables

Excel can even pull data from web pages:
- Right-click in Excel, select New Query > From Other Sources > From Web.
- Enter the web URL and Excel will retrieve all HTML tables available for selection.
Excel Features for File Integration

Excel provides several features to make file integration smoother:
| Feature | Description |
|---|---|
| Get & Transform Data | Allows fetching, cleaning, and transforming data before loading it into Excel. |
| Power Pivot | Enhances Excel's data modeling capabilities, particularly useful for data analysis. |
| Connection Properties | Configure how and when your data updates from external sources. |
| Data Validation | Can be used to ensure data integrity when importing external files. |

In conclusion, Excel's external file integration capabilities unlock a world of possibilities for data management, analysis, and collaboration. By leveraging these features, you can enhance your productivity, reduce errors, and streamline data workflows. The next time you're faced with managing disparate data sources, remember that Excel offers a multitude of methods to import, analyze, and manipulate external data effectively.
What types of files can I import into Excel?

+
You can import a variety of file types into Excel including CSV, TXT, XML, HTML, databases, and other Excel files.
Can I automate updates from external data sources?

+
Yes, Excel allows you to set up connections to external sources that can refresh periodically, ensuring your data remains current with minimal effort.
How can I integrate data from web pages?

+
Using Excel’s From Web feature, you can extract data directly from HTML tables on web pages.



