Add Excel Sheets to Excel 16 Easily

Enhancing an Excel workbook with additional sheets can significantly improve its functionality, allowing you to organize data more effectively, collaborate on different parts of a project, or simply provide structure to large datasets. In this post, we'll guide you through the straightforward process of adding new sheets in Excel 2016, offering tips and tricks to enhance your Excel experience.
Understanding Excel Worksheets

Before we delve into how to add sheets, let’s quickly revisit what Excel sheets or worksheets are:
- Worksheet: A single page within an Excel workbook, where data is entered, calculated, and analyzed.
- Workbook: A collection of one or more worksheets.
💡 Note: By default, a new workbook in Excel 2016 includes three worksheets labeled “Sheet1”, “Sheet2”, and “Sheet3”.
Adding Sheets in Excel 2016

Adding new sheets to your workbook is straightforward. Here are the methods:
Method 1: Using the New Sheet Icon

- Step 1: Look for the sheet tab area at the bottom of the Excel window.
- Step 2: Click on the icon labeled ‘New Sheet’ (a plus sign). A new sheet will instantly appear.
Method 2: Using Keyboard Shortcuts

- Step 1: Ensure that your cursor is active in an existing sheet.
- Step 2: Press Shift + F11 or Ctrl + N to insert a new sheet immediately to the left of the active sheet.
Method 3: Right-Click on a Sheet Tab

- Step 1: Right-click on any existing sheet tab.
- Step 2: From the context menu, select “Insert” or “Move or Copy…”
- Insert: This will open a dialog box where you can choose the type of sheet to insert (Worksheet or Chart Sheet).
- Move or Copy: Here, you can also insert a new sheet but have additional options like moving or copying an existing sheet.
Method 4: Through the Home Tab

- Step 1: Go to the “Home” tab on the Ribbon.
- Step 2: In the “Cells” group, click on “Insert” and then choose “Insert Sheet”.
Best Practices for Sheet Management

While adding sheets is easy, here are some tips to keep your Excel workbook organized:
- Rename Sheets: Give your sheets descriptive names to easily identify their content or purpose.
- Color Code Tabs: Right-click a sheet tab, choose “Tab Color” to visually organize your workbook.
- Protect Sheets: Prevent accidental changes or unauthorized access by using the “Protect Sheet” feature under the “Review” tab.
Advanced Sheet Management

Here are some advanced techniques for managing sheets in Excel:
Copying Sheets

Excel allows you to duplicate an entire sheet, which can be useful for creating backups or templates:
- Hold Ctrl, drag the sheet tab to a new location.
- Or, right-click on a sheet tab, select “Move or Copy…”, and choose where to copy the sheet, ticking the “Create a copy” box.
Moving Sheets

You can rearrange your sheets by dragging them to a new position in the sheet tab row.
Deleting Sheets

If you need to remove sheets:
- Right-click the sheet tab and choose “Delete”.
- Use the “Delete” option in the “Home” > “Cells” > “Delete Sheet” from the Ribbon.
⚠️ Note: Deleting sheets is permanent. Ensure you have backups or confirm you won't need the data.
In conclusion, Excel 2016 provides multiple intuitive ways to add sheets, each catering to different preferences or workflow needs. Whether you're a keyboard shortcut enthusiast or prefer using the Ribbon, managing your sheets efficiently can streamline your data analysis tasks. Remember to apply best practices for organization and security to make the most out of your Excel spreadsheets.
How many sheets can I add to an Excel workbook?

+
The limit varies with your Excel version and system memory, but Excel 2016 allows for approximately 1,048,576 rows per sheet and 16,384 columns. You can theoretically add as many sheets as your system can handle.
Can I recover a deleted sheet in Excel?

+
If you’ve recently closed Excel without saving, you might recover the file, including the deleted sheet, through Excel’s AutoRecover feature or your system’s Recycle Bin. However, once saved, deleted sheets are not recoverable unless you have a backup.
What is the maximum number of characters in a sheet name?
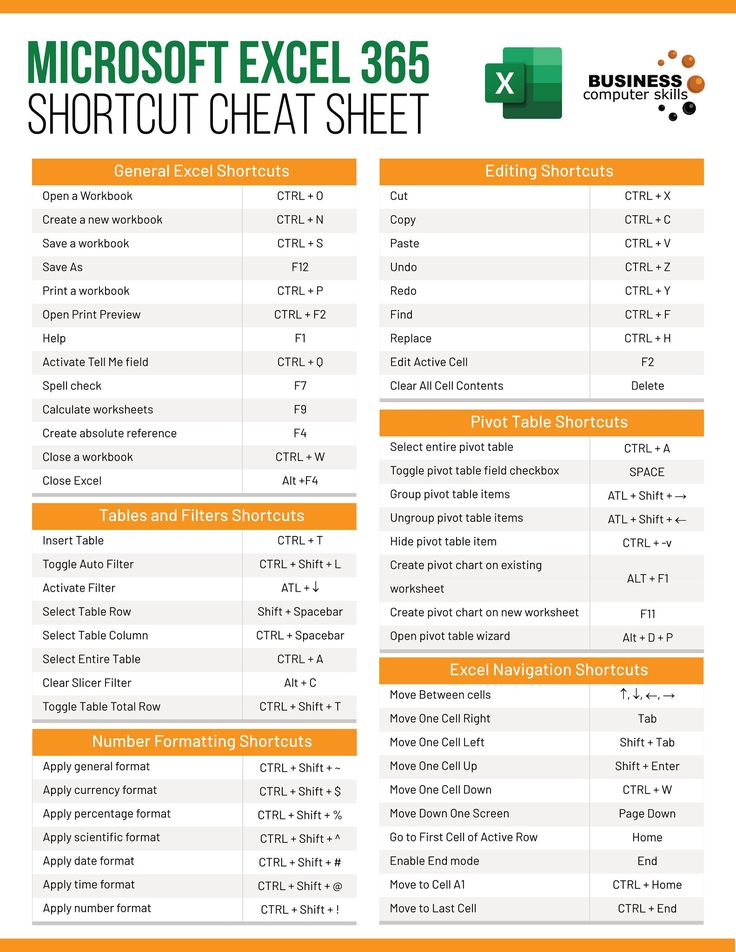
+
The sheet name in Excel can contain up to 31 characters, including spaces and most punctuation. Certain characters like [:], [,], *, and ? are not allowed.


