Effortlessly Add Excel Sheets into Word 2010 Documents

In today's digital age, the integration of various Microsoft Office applications is a common requirement for productivity. One such integration is adding Excel sheets into Word documents, which can save time and effort when compiling reports, presentations, or data-driven documents. Microsoft Word 2010 offers seamless ways to incorporate your Excel data directly into your Word documents, ensuring that you maintain the formatting and functionality of the spreadsheet. Here's a comprehensive guide on how to add an Excel sheet into a Word document effortlessly.
Understanding the Compatibility

Before diving into the steps, it’s crucial to understand that Microsoft Office 2010 applications are designed to work harmoniously with each other:
- Data Integration: Word can import, display, and even edit Excel data with minimal effort.
- File Format Compatibility: Word 2010 supports various file formats, including .xlsx for Excel spreadsheets.
- Update Link: When you embed or link an Excel sheet into Word, you can choose to automatically update the data if the Excel source changes.
Step-by-Step Guide to Add Excel Sheets into Word

Method 1: Embedding an Excel Sheet

Embedding an Excel sheet means the data is essentially copied into your Word document as an object. Here’s how to do it:
- Open your Word document where you wish to add the Excel sheet.
- Place your cursor where you want the spreadsheet to appear.
- Go to the Insert tab on the Ribbon.
- Click on the Object icon in the Text group.
- Choose Create from File tab and then click Browse to select your Excel file.
- After selecting the file, decide if you want to Link to File or keep the file embedded. Uncheck Link to File for embedding.
- Click OK. The Excel sheet will be added to your document as an editable object.
🔍 Note: Embedded spreadsheets will take up more space in your Word document, increasing the file size.
Method 2: Linking an Excel Sheet

Linking offers the advantage of updating the data in Word whenever the source Excel file changes. Here are the steps:
- Follow the steps above until you reach the Create from File tab in the Object dialog.
- Select your Excel file, then check the Link to File option.
- Click OK. The linked sheet will appear, and any changes made to the Excel file will reflect in your Word document.
🔁 Note: If you move or rename the Excel file, the link in Word might break. Always keep track of your linked files.
Method 3: Paste as Picture or Table

For simpler scenarios, where you don’t need to edit or update the data, you can:
- Paste the Excel data as a picture:
- Select the Excel data, press Ctrl+C to copy.
- Place your cursor in Word where you want the data.
- Right-click and select Paste Options, then choose Picture.
- Or paste as a table:
- Select the Excel data, copy it as above.
- Paste the data in Word; it will appear as a table with preserved formatting.
Advanced Features
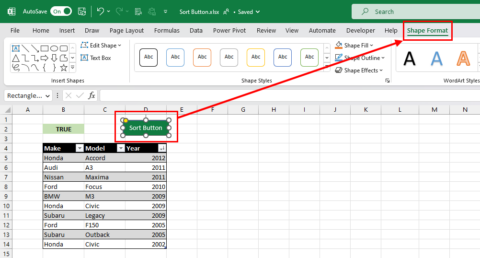
Editing Embedded Excel Sheets

Once embedded, you can directly edit the Excel sheet within Word:
- Double-click on the spreadsheet to open it in an editable format.
- Make necessary changes, save, and then exit editing mode.
Formatting and Presenting Data

Word provides some additional features for presenting the Excel data:
- Use the Table Tools tab to adjust the appearance of the sheet if pasted as a table.
- Apply borders, shading, and styles to make the data more visually appealing.
Summing Up Your Excel Data Integration

Integrating Excel sheets into your Word 2010 documents is an efficient way to share, present, or analyze data. By following the methods outlined, you can choose the best approach for your specific needs, whether it’s for a quick insertion or an ongoing report where data updates are crucial. Remember to consider file size, data editing capabilities, and the potential for future updates when deciding between embedding, linking, or pasting as a picture or table. With this knowledge, your productivity in creating and managing data-rich documents will significantly improve.
Can I update the data in my Word document if I change the Excel file?

+
Yes, if you have linked the Excel sheet to your Word document, any changes you make to the source Excel file will automatically update in your Word document the next time you open it or when you manually update the links.
What if I want to edit the Excel sheet after embedding it in Word?

+
Double-click the embedded Excel object in Word. This will open an Excel-like environment where you can make changes. Save the changes, and they will reflect in your Word document.
How do I preserve the formatting of my Excel sheet when pasting into Word?

+
To preserve formatting, when pasting, select the Excel data, copy it, and use the paste options in Word. Choose “Keep Source Formatting” or “Embed Worksheet” for the best results in maintaining Excel’s look and feel.



