Add Excel Sheet to PowerPoint 2016 Easily

When presenting complex data, integrating an Excel sheet into your PowerPoint presentation can significantly enhance clarity and professionalism. Microsoft PowerPoint 2016 offers seamless integration features that make adding and editing Excel spreadsheets straightforward. In this comprehensive guide, we will explore the various methods to incorporate Excel data into your slides, ensuring your presentation is both visually appealing and informative.
Method 1: Linking Excel Data to PowerPoint

Linking an Excel spreadsheet to PowerPoint allows for real-time updates. Here’s how you can do it:
- Open your PowerPoint presentation.
- Navigate to the slide where you want to insert the Excel sheet.
- Go to the Insert tab, then select Object from the Text group.
- In the dialog box, choose Create from file, then click Browse to find your Excel file.
- Check the box next to Link to ensure the data updates if the source Excel file changes.
- Click OK to insert the linked Excel data.
📝 Note: If you edit the linked Excel file, you'll need to open the presentation, click on the linked object, and choose to Update Link from the context menu to reflect changes.
Method 2: Embedding Excel Data into PowerPoint

Embedding Excel data into PowerPoint means the data becomes part of the presentation file:
- Follow steps 1-3 as in Method 1.
- In the Insert Object dialog box, choose Create New instead.
- Select Microsoft Excel Worksheet and click OK.
- An Excel window will appear within your slide. Here, you can manually enter or paste your data.
📝 Note: Embedded data does not update automatically if you change the original Excel file. You'll need to update the data manually in PowerPoint.
Method 3: Copy and Paste Excel Data

Sometimes, a simple copy-paste is the quickest way to get your data into PowerPoint:
- Open your Excel file and select the data you want to add.
- Right-click and choose Copy.
- In PowerPoint, go to the desired slide, right-click, and select Paste.
- For better formatting, you can use the Paste Options to choose how the data should appear:
- Paste as Picture - for static data that doesn't need to be edited.
- Keep Source Formatting - to retain Excel formatting.
- Use Destination Theme - to make the data match the slide's theme.
Formatting Excel Data in PowerPoint

Once your Excel data is in PowerPoint, you might want to adjust its appearance:
- Adjusting Size: Click on the table or chart, and use the sizing handles to resize.
- Formatting: Right-click for options to change the fill, border, or font of the data.
- Updating Linked Data: Right-click the linked object, select Update Link.
Working with Dynamic Data

If your presentation involves charts or tables that might need updates:
- Editing Data: Double-click on the embedded Excel data to open Excel and edit the numbers or formulas directly.
- Updating Dynamic Charts: Right-click on the chart in PowerPoint, choose Edit Data, and make changes in Excel.
Tips for Effective Data Presentation

To make your Excel data stand out:
- Keep it simple: Avoid cluttering slides with too much data.
- Use visual aids: Charts and graphs are more visually appealing than raw numbers.
- Color code for emphasis: Highlight key figures or trends using colors.
This guide has taken you through three primary methods to add and manage Excel data in PowerPoint 2016. Whether you choose to link, embed, or simply copy-paste, each approach has its benefits. Here's what you need to know to optimize your workflow:
- Linking data ensures that your slides always show the most current information from Excel.
- Embedding is great for static presentations where data might need minor edits.
- Copying and pasting suits small amounts of data or quick presentations where real-time updates are unnecessary.
- Remember to format your data to match the PowerPoint slide's design for a cohesive look.
In crafting presentations, integrating Excel data not only boosts the clarity and credibility of your information but also significantly enhances your ability to convey complex ideas with precision. By mastering these techniques, you'll be well-equipped to present data in ways that captivate and inform your audience effectively.
Can I link multiple Excel sheets to one PowerPoint presentation?
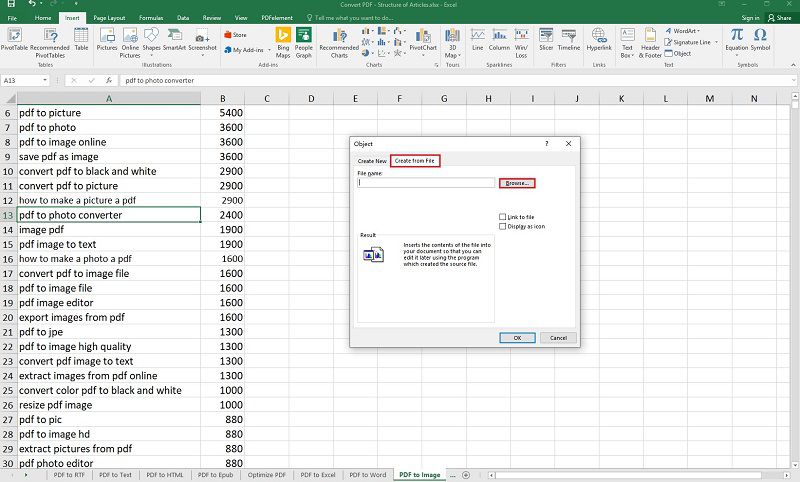
+
Yes, you can link multiple Excel sheets to different slides within the same PowerPoint presentation. However, each linked object needs to be updated individually when changes occur in the source Excel file.
Will the link work if I move the Excel file?

+
If you move the Excel file, the link in PowerPoint may break. Always keep the source file in its original location or update the link paths in PowerPoint manually.
How do I edit a linked Excel chart in PowerPoint?

+
To edit a linked chart, right-click on the chart in PowerPoint, select Edit Data, and make changes directly in the Excel window that opens. Remember to update the link to reflect these changes.



