Easily Add Excel Fields Across Multiple Sheets

Introduction to Excel Sheets and Data Organization

Managing data across multiple sheets in Microsoft Excel can often be a daunting task. Excel is renowned for its robust capabilities in handling large datasets, organizing information, and performing complex calculations. Whether you are an accountant, data analyst, or just someone looking to keep personal finances in order, knowing how to effectively manage and organize data across multiple sheets is an essential skill. This post will guide you through the process of adding fields to Excel sheets efficiently and effectively, ensuring your data is well-structured and easily accessible.
Why Use Multiple Sheets in Excel?

Before diving into the practical steps of adding fields, let’s discuss why you might need to use multiple sheets:
- Separation of Concerns: Different sheets can hold separate categories of data, reducing clutter and confusion.
- Organizational Clarity: Each sheet can serve a specific purpose or represent a particular dataset, making navigation through your workbook straightforward.
- Scalability: Multiple sheets allow you to expand your workbook without making any single sheet overly complex.
Step-by-Step Guide to Adding Excel Fields Across Multiple Sheets

1. Prepare Your Sheets
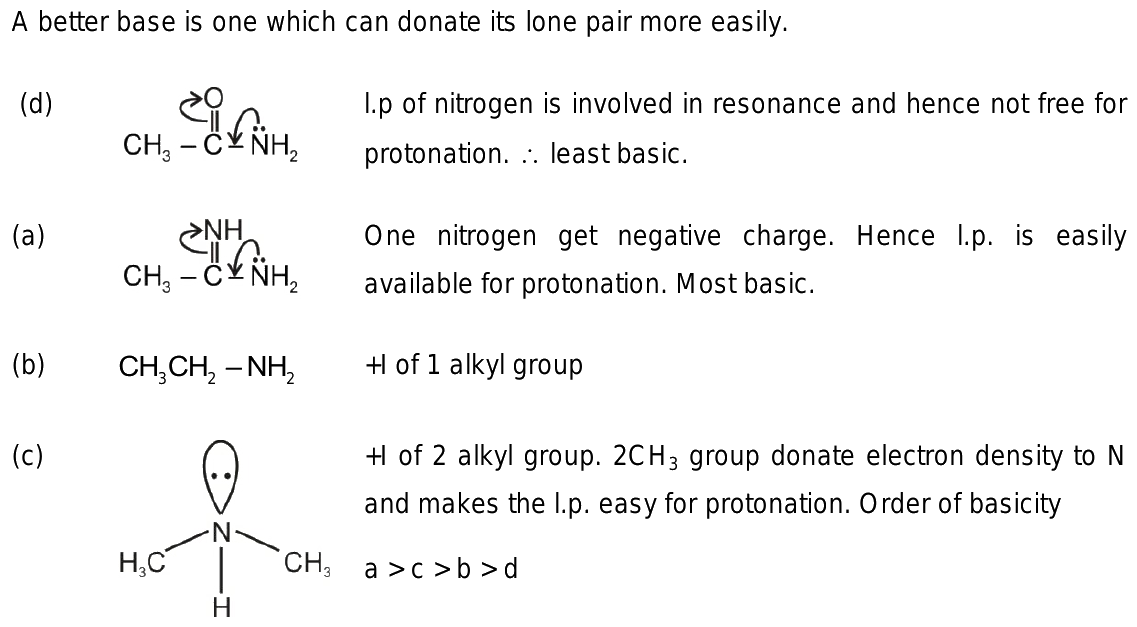
Before you add fields, ensure all your sheets are ready:
- Create new sheets if necessary.
- Name sheets appropriately for easy identification.
- Ensure each sheet has the same column headers for consistency, especially if you plan to use formulas or consolidate data later.
2. Adding Fields Manually

The simplest way to add fields (or columns) across multiple sheets is manually:
- Select the tab of the sheet where you want to add a new field.
- Click on the column header to select the entire column.
- Right-click and choose Insert to add a new column.
- Name your column appropriately. Remember, consistency across sheets is key.
- Repeat the process for all the sheets where you want to add this field.
3. Using VBA for Automation
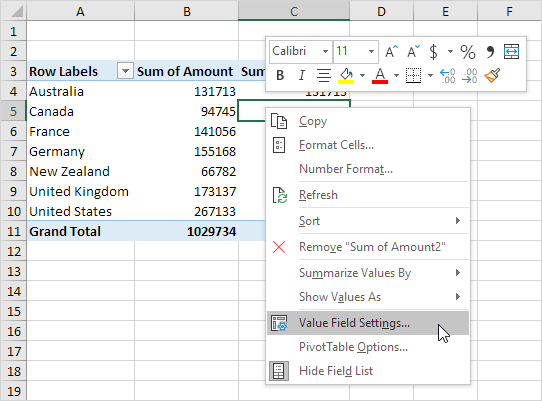
For those comfortable with VBA (Visual Basic for Applications), here’s how you can automate this process:
Sub AddColumnAcrossSheets()
Dim ws As Worksheet
Dim columnName As String
columnName = InputBox("Enter the name for the new column", "Add Column")
For Each ws In ThisWorkbook.Worksheets
With ws
.Cells(1, .Columns.Count).End(xlToLeft).Offset(0, 1).EntireColumn.Insert
.Cells(1, .Columns.Count).Value = columnName
End With
Next ws
End Sub
Here's what this code does:
- Asks for the new column's name.
- Inserts a new column next to the last column in each worksheet.
- Names the column with the provided input.
💡 Note: Ensure you are familiar with running macros in Excel before using this method.
4. Using Excel Formulas
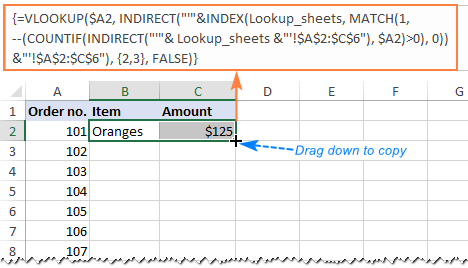
If you need to add data in a new field based on existing data, formulas can be used:
- Use the
=VLOOKUP()or=INDEX(MATCH())to pull data from one sheet to another. - If consistency is not required, use
=SheetName!CellReferenceto pull data from another sheet.
5. Consolidating Fields

After adding fields, consolidating them across sheets can provide a summary:
- Use the
=SUMIFS()or=AVERAGEIFS()functions to aggregate data from multiple sheets into one master sheet.
6. Best Practices for Managing Multiple Sheets

- Consistency: Keep headers, formatting, and data types consistent across sheets to simplify data handling.
- Documentation: Use comments or a separate documentation sheet to explain what each sheet does or represents.
- Error Checking: Implement error checks or validation rules to maintain data integrity.
- Version Control: If your workbook is collaborative, consider version control to manage changes effectively.
7. Advanced Tips

For those looking to take their Excel skills further:
- Data Validation: Use data validation to ensure data entry is uniform across sheets.
- Dynamic Named Ranges: Use these to manage fields that might grow or shrink over time.
- Power Query: Consider using Power Query for complex data transformations and consolidations.
To sum it up, managing data across multiple Excel sheets involves adding fields either manually or with VBA automation, utilizing formulas for data consistency, and following best practices for organization and efficiency. By mastering these techniques, you'll ensure your data remains well-organized, accessible, and ripe for analysis, enabling you to make informed decisions based on the most accurate and up-to-date information available.
Can I add fields to multiple sheets at once without VBA?

+
Unfortunately, Excel does not have a built-in feature to add columns simultaneously across multiple sheets without VBA, but you can manually add them to each sheet one by one.
How do I ensure data consistency across multiple sheets?

+
Maintaining data consistency involves using consistent headers, data validation rules, and possibly using formulas or VBA scripts to enforce data types and entry standards across sheets.
What are some common pitfalls when working with multiple sheets?

+
Common pitfalls include inconsistent data structures, formula errors due to sheet references, lack of documentation, and difficulty in tracking changes in collaborative environments.



