How to Import Excel Files into Another Sheet Easily

Introduction to Excel Data Importing


When working with Microsoft Excel, efficiently managing and organizing data is paramount. Whether you're consolidating financial statements, merging datasets from different branches, or simply cleaning up data from various sources, knowing how to import Excel files into another sheet seamlessly can save you countless hours. This guide will explore various methods, tips, and tricks to make this process as effortless as possible.
Using Built-in Excel Functions

Copy and Paste

The simplest method to transfer data between sheets in Excel is through the age-old copy and paste:
- Select the range of cells you wish to import from the source sheet.
- Right-click and choose ‘Copy’ or press Ctrl + C (Cmd + C on Mac).
- Navigate to the destination sheet, select the top-left cell where you want to paste the data, and press Ctrl + V (Cmd + V on Mac).
Here's when Copy and Paste works best:
- When the data is static and doesn't need automatic updating.
- When you're dealing with small sets of data.
External Data Import

Excel offers a feature called "Get External Data" that allows you to import data from different Excel files:
- Go to the Data tab, click on 'Get Data' or 'From Other Sources', then 'From Microsoft Query'.
- Choose the file you want to import and follow the on-screen instructions to map data from the source to your worksheet.
This method is particularly useful for:
- Linking data that should refresh automatically when the source file changes.
- Working with large datasets from multiple Excel files.
Using Power Query for Advanced Importing

What is Power Query?

Power Query is an Excel add-in that provides powerful data manipulation tools, including data importation from various sources like Excel files:
- Click Data > Get Data > From File > From Workbook.
- Choose the workbook from which you want to import data.
- Use the Query Editor to define your import settings, like which sheets or ranges to pull, filtering, and transformation of data.
| Feature | Benefit |
|---|---|
| Interactive Data Preview | Allows you to see and modify the data before import. |
| Advanced Filtering | You can filter data before it's imported, reducing unnecessary data. |
| Append and Merge Queries | Combine data from multiple sources into one query. |

💡 Note: Power Query is especially useful when dealing with regular updates or changes in the source data. You can set up queries that automatically update when the source file is modified.
Steps to Use Power Query

Here’s how you can set up a Power Query:
- Open Excel and go to the Data tab.
- Click on Get Data > From File > From Workbook.
- Browse to your source file and open it.
- Navigate through the available sheets or ranges.
- Use the Query Editor to shape the data as required, like removing unwanted columns or rows.
- Load the data into your Excel workbook or create a connection only.
Automating Excel Imports with VBA
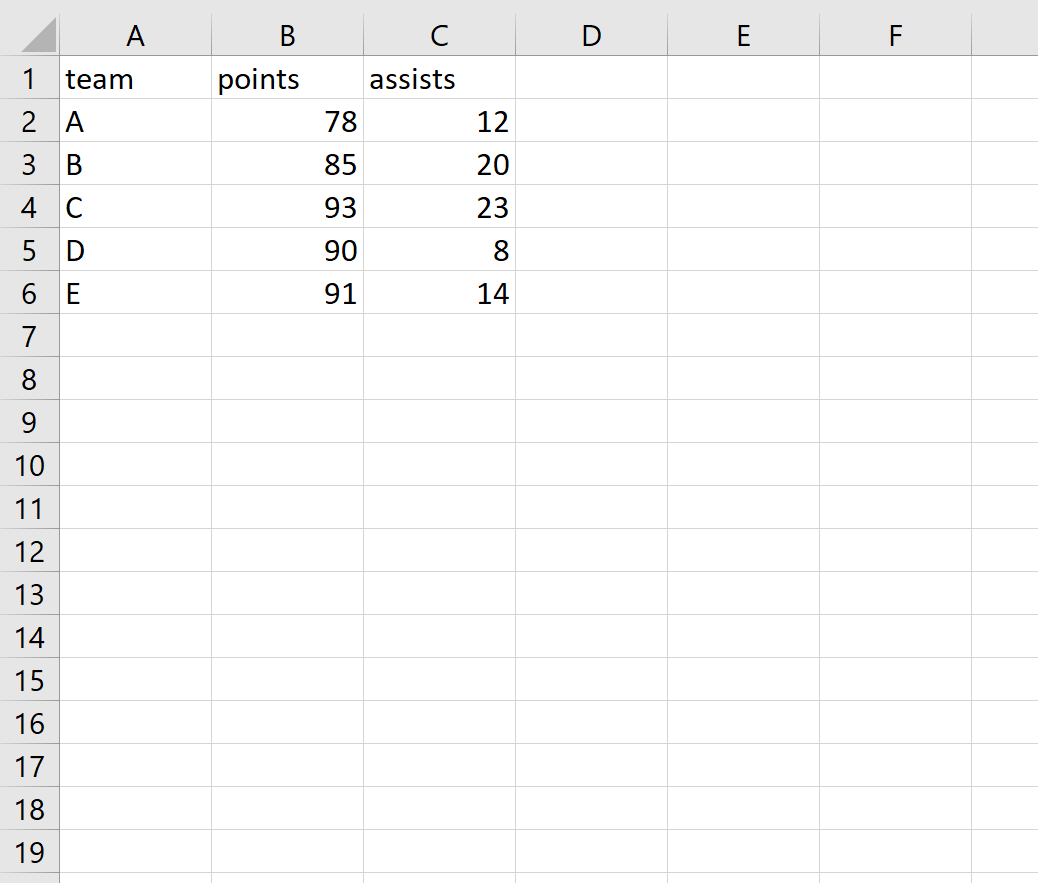
VBA Script for Data Import

VBA (Visual Basic for Applications) scripting can automate the process of importing data:
- Press Alt + F11 to open the VBA editor.
- Insert a new module and write a macro to open your source file, read the data, and paste it into your workbook.
Sub ImportDataFromAnotherSheet()
Dim wbSource As Workbook, wbDest As Workbook
Dim wsSource As Worksheet, wsDest As Worksheet
Set wbSource = Workbooks.Open(“C:\path\to\your\source\file.xlsx”)
Set wsSource = wbSource.Sheets(“Sheet1”)
Set wbDest = ThisWorkbook
Set wsDest = wbDest.Sheets(“Sheet1”)
wsSource.Range(“A1:D10”).Copy Destination:=wsDest.Range(“A1”)
wbSource.Close SaveChanges:=False
End Sub
🧑💻 Note: VBA scripts can be error-prone if file paths change, so consider using relative paths or user prompts for file selection.
When to Use VBA

VBA is ideal in situations where:
- You need to automate repetitive tasks involving multiple files.
- Custom logic or complex data manipulations are required before import.
Final Thoughts

Importing data from one Excel file into another sheet can be streamlined using various methods depending on your needs. From simple copy-paste operations to more advanced solutions like Power Query and VBA, Excel offers tools for every level of user. Understanding these methods allows you to choose the most efficient approach for your specific tasks. Whether you’re consolidating data, automating reports, or simply transferring information, Excel’s capabilities are extensive, making data management a breeze.
Can I import data from an Excel file into multiple sheets at once?

+
No, Excel’s built-in functions allow for importing data into one sheet at a time. However, you can use VBA scripts to automate the process and import data into multiple sheets simultaneously.
How do I update the imported data when the source file changes?
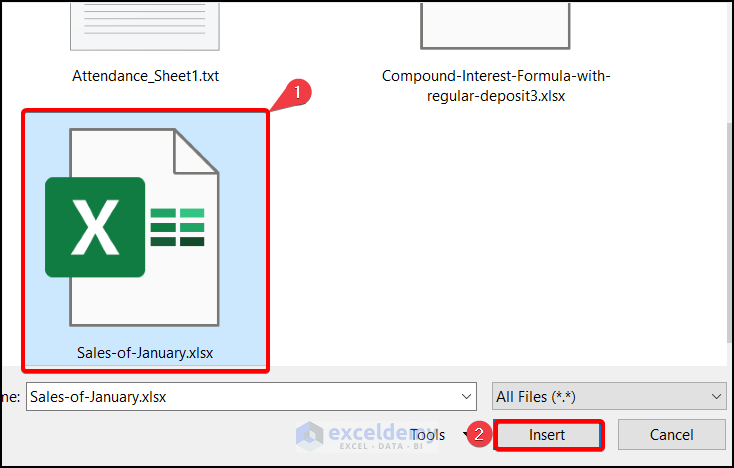
+
If you use Power Query, set up a query connection that automatically refreshes when the source file is updated. For VBA, you’ll need to rerun the macro or schedule it to run at intervals.
What should I do if my Excel crashes during a data import?

+
Check for file corruption, compatibility issues, or hardware limitations. Try closing unnecessary applications or increasing RAM for better performance. Ensure all Excel add-ins and the Excel version are up-to-date.