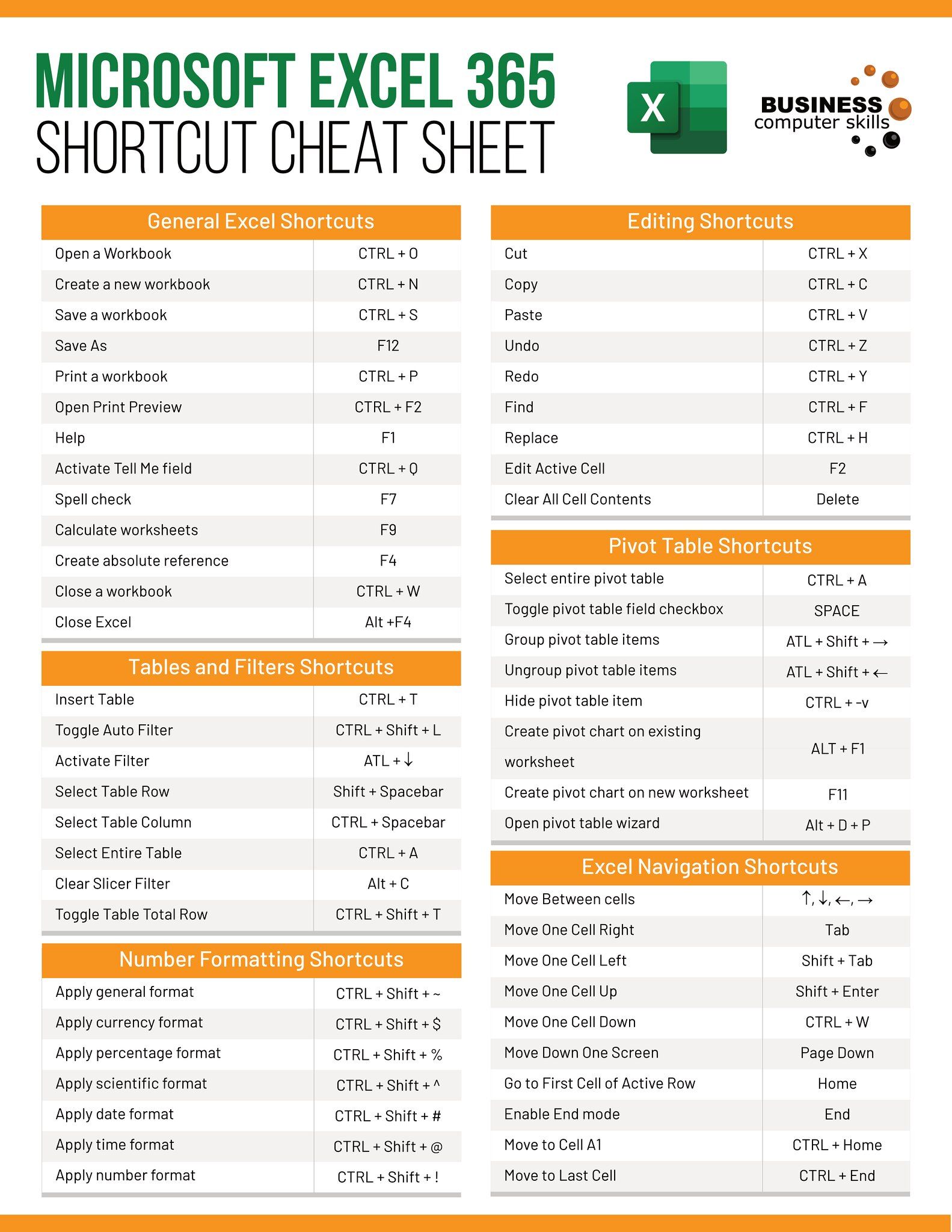Add Data from Different Sheets in Excel Easily

Combining data from multiple sheets in Excel can be a daunting task for those unfamiliar with the software's capabilities. Whether you're consolidating departmental sales figures, merging project timelines, or compiling client information, Excel offers several methods to streamline this process. In this detailed guide, we'll explore various techniques to add data from different sheets effectively, ensuring accuracy and efficiency in your data management tasks.
Understanding the Basics

Before diving into the methods, it’s essential to understand some Excel basics:
- Worksheets: Excel files are called workbooks, and within these workbooks, there are sheets or worksheets, where data is entered.
- References: Excel uses cell and range references to locate data within sheets.
- 3D References: Excel can reference the same cell across multiple sheets, useful for summarizing data.
Method 1: Using the Consolidate Feature

The Consolidate feature in Excel is particularly useful for combining data from different ranges across sheets, especially when the data structures are similar.
- Go to the Data tab, and click on Consolidate.
- In the Consolidate dialog box, choose the function (e.g., Sum, Count, Average).
- Select your reference ranges from different sheets by clicking Add and navigating through the workbook.
- Specify the placement of the result in your target sheet.
⚠️ Note: Ensure your data ranges have the same structure for this method to work effectively.
Method 2: Utilizing Excel Formulas

If you prefer more control over the data combination process, formulas can be the way to go:
SUM or SUMIF Across Sheets

To sum values from a single cell across multiple sheets:
=SUM(Sheet1:Sheet3!A1)
For condition-based summation:
=SUMIF(Sheet1:Sheet3!A1:A10, ">=20", Sheet1:Sheet3!B1:B10)
VLOOKUP or INDEX/MATCH for Advanced Lookup

These formulas allow you to look up values based on criteria across multiple sheets:
=VLOOKUP(A1, Sheet1:Sheet3!A:B, 2, FALSE)
🔍 Note: Ensure your lookup value is unique for accurate VLOOKUP results.
Method 3: Power Query for Advanced Data Handling

Power Query is Excel’s tool for data transformation and consolidation, especially useful for complex scenarios:
- Open a new Excel workbook or navigate to an existing one.
- Go to the Data tab, then select From Other Sources > From Microsoft Query.
- Connect to your Excel workbook, select the sheets you want to combine, and then choose Load to load the data into Power Query.
- In Power Query, you can combine, filter, or transform data as needed. Use Append Queries or Merge Queries to join data from different sheets.
Adding Dynamic Data

To ensure your data combination remains up-to-date as sheets change:
- Use Indirect functions for referencing to adapt dynamically to sheet name changes.
- Implement Table structures to ensure formulas expand with new data entries automatically.
📊 Note: Named ranges or tables make maintaining dynamic references easier, especially when sheets grow or shrink.
To conclude, adding data from different sheets in Excel is not just about combining numbers; it's about creating a seamless, organized, and dynamic workflow that enhances productivity. Whether you choose Excel's built-in features like Consolidate, leverage the power of formulas like SUMIF and VLOOKUP, or dive into Power Query's data manipulation capabilities, there's a method tailored to your level of expertise and the complexity of your data. By mastering these techniques, you'll be well-equipped to manage and analyze datasets from various sources with ease and precision, ensuring your work remains accurate, efficient, and always current.
Can I combine data from sheets with different structures?

+
Yes, you can combine data from sheets with different structures using Power Query. It allows you to filter, transform, and align disparate data sets before merging them.
How do I ensure my data is always up-to-date when using Excel formulas?

+
Utilize dynamic named ranges or table references in your formulas to ensure they automatically adjust when new data is added or when sheets change.
What should I do if my sheets have varying numbers of rows?

+
Use Power Query to append or merge sheets, aligning data based on headers or matching criteria, regardless of row count differences.