5 Ways to Import Data from Another Excel Sheet

In today's data-driven world, the ability to import data from one Excel sheet to another is not just a convenience, it's a necessity for anyone working with spreadsheets. Excel provides multiple tools to manage, manipulate, and import data efficiently. Whether you're consolidating financial reports, compiling data from different departments, or simply organizing your records, knowing how to import data effectively can save you hours of manual work. Here are five distinct methods to achieve this task, ensuring you can choose the right approach depending on your specific needs.
1. Use Excel’s Built-in Data Import Tool
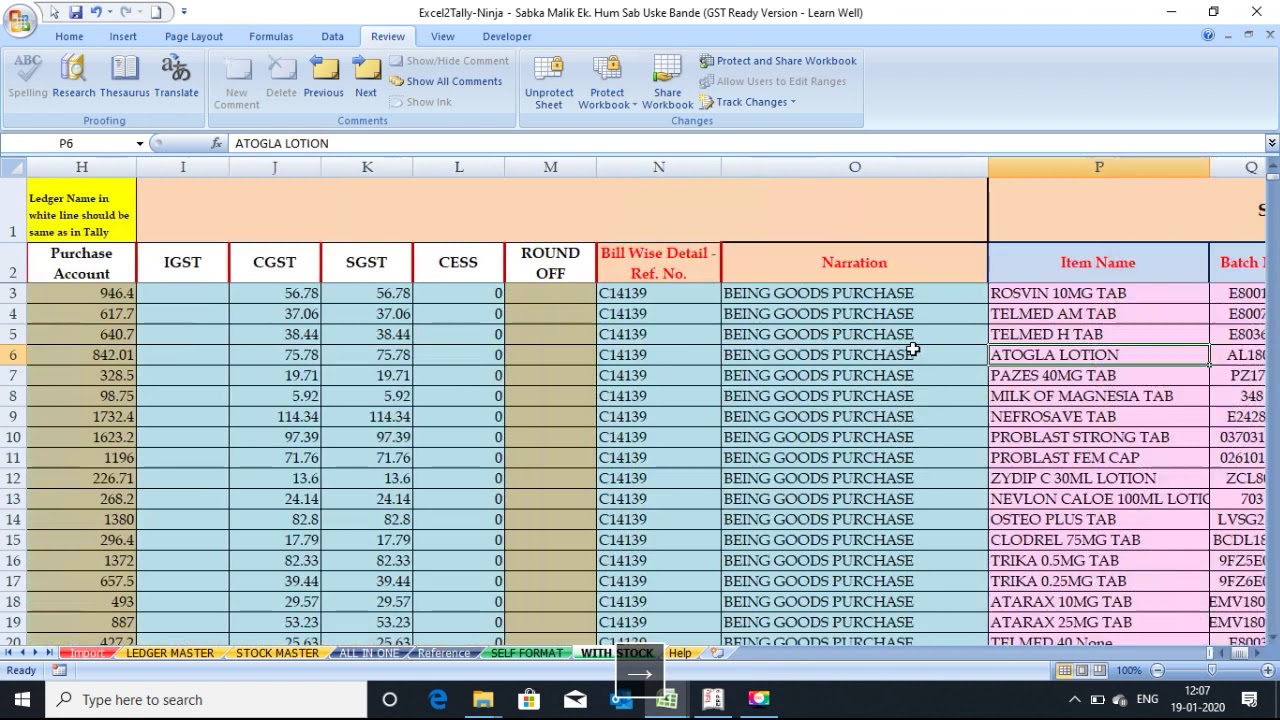
The most straightforward method for importing data is through Excel’s own data import feature. This tool is designed for importing from various sources, including other Excel workbooks.
Steps to Import:

- Open the Excel workbook where you want to import the data.
- Go to the Data tab, then click on Get Data, and select From File > From Workbook.
- Navigate to and select the Excel file you wish to import data from.
- In the Navigator window, choose the sheets or tables you want to import and click Load.
- Excel will import the data, and you can then manipulate it as needed.
⚠️ Note: This method works best if both the source and destination are in .xlsx format, ensuring compatibility.
2. External Data Connection

If you frequently import data from a specific source, setting up an External Data Connection can automate this process.
Steps to Set Up:

- Navigate to the Data tab, select Existing Connections, then choose Browse for More.
- Browse to your file, select it, and click Open.
- Choose the data you want to connect to and select OK to import.
- Click Only Create Connection if you just want to establish a link, or Import Data to bring it into your worksheet immediately.
This connection will save your data source settings, making future imports straightforward.
3. Excel Formulas: INDIRECT Function

For dynamic data linking, Excel’s INDIRECT function can reference cells from different sheets or workbooks.
How to Use:

- In your destination sheet, enter the formula:
=INDIRECT(“‘[WorkbookName.xlsx]SheetName’!A1”) - Replace
WorkbookName,SheetName, andA1with your workbook name, sheet name, and cell reference respectively.
This method will automatically update when the source data changes, keeping your data current.
📍 Note: For this method to work, both the source and destination files need to be open.
4. Power Query
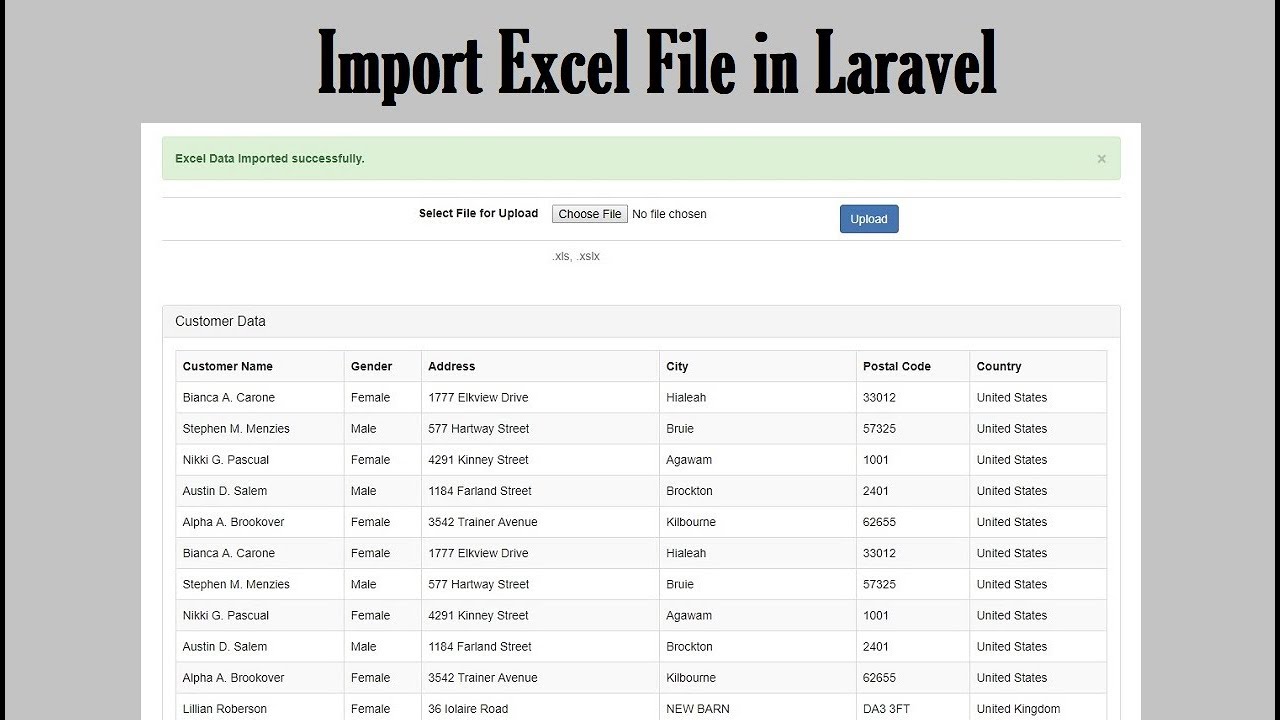
Power Query is Excel’s powerful tool for data transformation and preparation, allowing for sophisticated data import processes.
Setting Up:

- Go to the Data tab and click Get Data > From File > From Workbook.
- Choose your file, load into the query editor.
- Here, you can transform and filter data before importing it into your Excel sheet.
- Save the query for future use, allowing you to update or refresh data easily.
This method is ideal for complex data manipulation before import.
5. VBA Macro for Advanced Data Import

When the above methods are not sufficient, VBA Macros can provide the ultimate flexibility for data importation.
Writing a Macro:

- Open the VBA editor (Press
Alt + F11). - Insert a new module and paste the following code:
Sub ImportDataFromSheet() Dim sourceSheet As Worksheet, destSheet As Worksheet Dim lastRow As Long, i As LongSet sourceSheet = Workbooks("SourceWorkbook.xlsx").Worksheets("Sheet1") Set destSheet = ThisWorkbook.Worksheets("Sheet1") 'Find the last row in the source sheet lastRow = sourceSheet.Cells(sourceSheet.Rows.Count, 1).End(xlUp).Row 'Loop through each row and copy data over For i = 2 To lastRow With sourceSheet destSheet.Cells(Rows.Count, 1).End(xlUp).Offset(1).Value = .Range("A" & i).Value destSheet.Cells(Rows.Count, 1).End(xlUp).Offset(0, 1).Value = .Range("B" & i).Value End With Next iEnd Sub - Adjust the workbook names, sheet names, and cell references to match your data structure.
- Run the macro to import the data.
This method offers high customization but requires a basic understanding of VBA.
Each of these methods provides a different level of control and automation for importing data into Excel. From simple copy-paste for ad-hoc needs to dynamic linking with formulas or the power of Power Query for complex data manipulation, Excel equips you with the tools to streamline your data management processes. By mastering these techniques, you ensure your workflow remains efficient, reducing errors and saving time, allowing you to focus more on data analysis rather than data gathering.
Can I import data from multiple sheets at once?

+
Yes, through Power Query or VBA macros, you can set up data import processes to pull information from multiple sheets or even different workbooks at once.
How often should I refresh external data connections?

+
It depends on how frequently the source data changes. You can set automatic refresh intervals or manually refresh when needed.
What if my source file is not in Excel format?

+
Excel can import data from various formats including CSV, XML, and even databases. Use the appropriate ‘Get Data’ option for each format.



