3 Simple Tricks to Clear Excel Formatting Fast
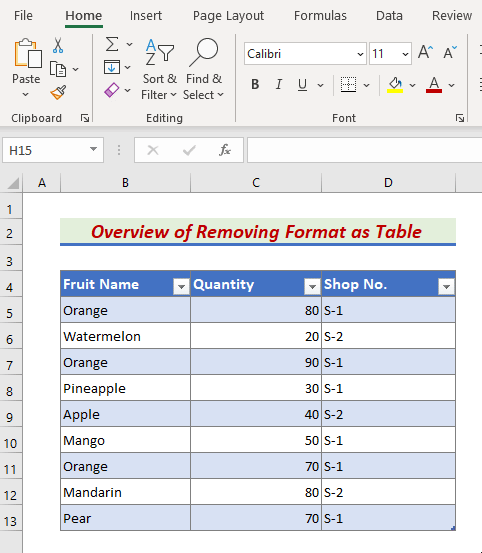
The world of spreadsheets is often a maze of numbers, data, and formatting. Microsoft Excel, being the most popular tool in this domain, offers numerous features to enhance data presentation. However, it's not uncommon for users to apply excessive formatting, only to realize later that they need to start fresh. If you're struggling with an overabundance of formatting in your Excel workbook, or if you've accidentally pasted formatting across your sheet that you now wish to remove, you're in the right place. Here are three simple tricks to clear Excel formatting fast.
Using Excel’s Clear Formats Function


The most straightforward way to clear all formatting from your Excel cells is to utilize Excel’s built-in Clear Formats feature. Here’s how:
- Select the cells or range you want to clear of formatting.
- Go to the Home tab on the ribbon.
- Click the arrow next to the Erase icon in the Editing group.
- From the dropdown, select Clear Formats.
💡 Note: This method will remove all applied formatting, including font, color, borders, and conditional formatting, leaving you with the plain cell values.
Using the Format Painter to Clear Formatting


The Format Painter in Excel is known for copying formatting from one cell to another, but it’s not commonly known that it can also be used to remove formatting:
- Select a cell with no formatting (you can clear one manually as described above).
- Double-click the Format Painter button (which looks like a paintbrush) to apply it multiple times.
- Now, click on each cell or drag across the range from which you want to remove the formatting.
💡 Note: This method is particularly useful when you want to clear formatting selectively, without affecting the entire sheet or range.
Using Excel Macros to Quickly Clear Formatting


For those who frequently need to clear formatting or work with large datasets, using an Excel macro can be a real time-saver:
- Open the Developer tab. (If not visible, enable it from File > Options > Customize Ribbon).
- Click on Visual Basic to open the VBA editor.
- Click Insert > Module and paste the following VBA code:
| Module | Code |
|---|---|
| ClearFormatMacro | Sub ClearAllFormatting()
Selection.ClearFormats
End Sub
|

- Close the VBA editor and return to Excel.
- Create a button by going to Developer > Insert, choosing a button, and drawing it on your sheet.
- Assign the macro ClearAllFormatting to this button.
- Now, whenever you need to clear formatting, you can simply click this button.
💡 Note: Macros can automate repetitive tasks. However, ensure you save your workbook as a macro-enabled file (.xlsm) to retain these macros.
In summary, Excel provides several avenues to quickly clear any unwanted formatting, whether it's with a few clicks, a handy tool like Format Painter, or through the automation of a macro. Understanding these methods will streamline your work, reducing the time spent on manual formatting tasks and keeping your spreadsheets clean and professional. Each approach has its advantages, catering to different user needs - from bulk actions to selective clearing, or for those who value automation.
What happens if I use Clear Formats on a cell with conditional formatting?

+
Using the Clear Formats feature will remove all formatting from a cell, including any conditional formatting rules applied to it.
Can I undo the formatting clearance?

+
Yes, you can undo the action by pressing Ctrl+Z (or Cmd+Z on Mac) immediately after you clear the formatting.
Will clearing formats affect my data?

+
No, the Clear Formats feature only removes formatting attributes. Your data will remain intact, just without any applied formatting.