Split Your Excel Sheet into Separate Workbooks Easily

One of the common needs when dealing with large datasets in Microsoft Excel is managing and organizing data efficiently. Whether you're an analyst dealing with financial reports, a HR professional handling employee records, or a marketer analyzing customer data, there comes a point where you might need to split your Excel sheet into separate workbooks. This task can streamline your workflow, make sharing information easier, and improve data integrity.
Why Split an Excel Sheet?

- Improves Performance: Large datasets can slow down Excel significantly. Splitting into smaller workbooks can enhance Excel’s performance.
- Ease of Sharing: You can share specific parts of your data with team members without exposing the entire dataset.
- Data Management: Easier to manage and update individual workbooks without altering or risking other parts of the dataset.
- Better Organization: Helps in organizing related data for different projects or categories.
Methods to Split an Excel Sheet

There are various methods to split your Excel sheet, each suited for different needs:
1. Using Excel’s Built-in Features

Excel provides a simple way to manually split your data:
- Copy and Paste: Select data manually, copy it, and paste it into a new workbook.
🚧 Note: This method is prone to human error and time-consuming for large datasets.
- Save As: Save different portions of your data as separate files by selecting the desired data range, using the “File” > “Save As” feature, and choosing the “Workbook” option under “Save as type.”
2. VBA (Visual Basic for Applications)

For a more automated and less error-prone solution, VBA can be used. Here’s a brief overview:
Sub SplitWorkbook()
Dim ws As Worksheet
Dim wsNew As Worksheet
Dim filename As String
Dim rng As Range
Dim lastRow As Long
Set rng = Application.InputBox("Select the range to split", Type:=8)
' Process each row in the range
For Each row In rng.Rows
lastRow = row.Row + 1
If rng.Cells(lastRow, 1).Value <> "" Then
filename = rng.Cells(row.Row, 1).Value
Set ws = ThisWorkbook.Sheets(1)
ws.Range("A1").AutoFilter Field:=1, Criteria1:=filename
Set wsNew = ThisWorkbook.Worksheets.Add(After:=ThisWorkbook.Sheets(ThisWorkbook.Sheets.Count))
ws.AutoFilter.Range.Copy Destination:=wsNew.Range("A1")
ws.AutoFilterMode = False
wsNew.Name = filename
wsNew.Move 'Move to a new workbook
End If
Next row
End Sub
This VBA code prompts for a range, filters the data by the first column, and creates new workbooks for each unique value. Here are some notes on this method:
- This script is customizable. You can change the criteria for splitting or modify how the new workbooks are named.
- Be cautious with filename characters; some may cause issues when saving files.
- Ensure your Excel version supports VBA, usually standard in Microsoft Office Professional suites.
3. Add-ins and Third-Party Tools

There are numerous Excel add-ins and third-party applications designed to split Excel sheets:
- Excel Add-ins: Look for tools like 'Split Excel' or similar, which often provide UI-driven options for splitting sheets.
- Online Services: Websites like Split Excel, ExcelSplitter, or even Google Sheets offer online solutions to split sheets without needing Excel installed.
- Power Query: If you're using Excel 2016 or later, Power Query can be utilized to transform and split data in a more controlled manner.
Optimizing for Search Engines

When writing content, especially for SEO purposes, consider the following:
- Keyword Placement: Place keywords like "split Excel sheets," "Excel workbook splitting," "VBA for Excel," etc., in headings, within the first 100 words, and naturally throughout the content.
- Readability: Use bullet points, headings, and short paragraphs to improve readability for both users and search engines.
To wrap things up, splitting your Excel sheet into separate workbooks can dramatically improve your data management and analysis workflow. Whether you choose manual methods, automate with VBA, or use third-party tools, the goal is the same: to make your data handling more efficient and shareable. Each method has its merits, so choose based on the size of your data, your comfort with coding, and the tools at your disposal. Remember, while technology can help, understanding your data structure and needs is key to effectively using these splitting techniques.
What are the benefits of splitting Excel sheets?

+
Splitting Excel sheets can improve performance, make data management more efficient, simplify sharing specific data, and enhance data organization.
Can VBA split my Excel sheet into workbooks automatically?

+
Yes, VBA provides a way to automate splitting Excel sheets based on criteria you define, allowing for quick creation of workbooks without manual intervention.
What if I want to split my data but keep the original structure intact?
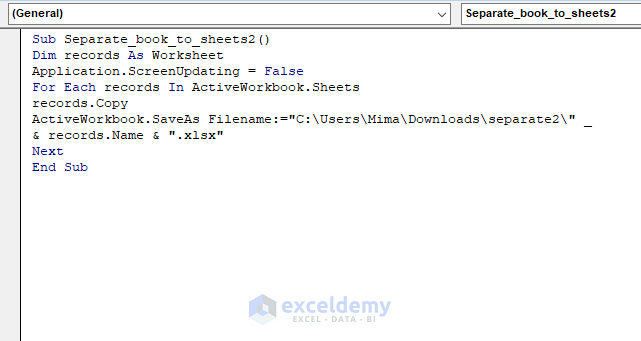
+
Utilize the “Save As” method or VBA to copy data into new workbooks while preserving the structure of your original workbook.
Are there any risks when splitting Excel sheets?
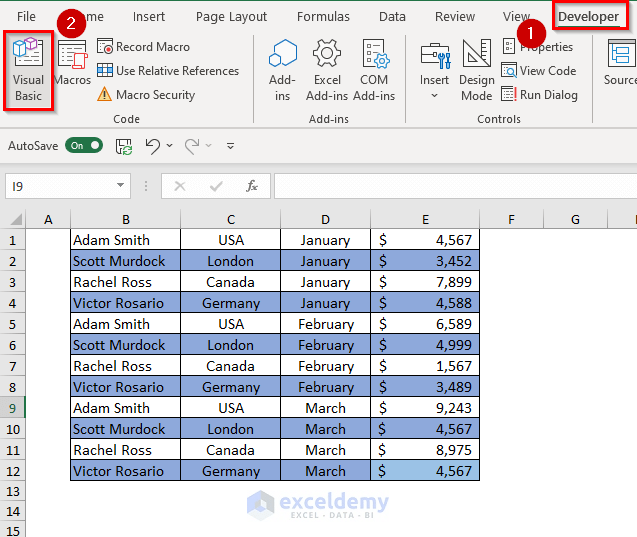
+
Main risks include data integrity issues if the split is not managed correctly, potential performance issues if data is overly fragmented, and errors in custom VBA scripts.