Easily Add Excel Sheets to Your Word Document Now

In today's digital world, where efficiency and productivity are paramount, seamlessly integrating Microsoft Office applications can significantly streamline your work process. One common task that users often encounter is combining data or reports from Excel spreadsheets with Word documents, particularly for professional or academic reports. This article will guide you through the simple yet powerful process of how to add Excel sheets to your Word document, ensuring you maintain data accuracy and presentation quality.
Understanding the Benefits

Before diving into the tutorial, let’s explore why merging Excel and Word can be advantageous:
- Data Accuracy: Direct import reduces the chance of errors that can occur from manual data entry.
- Professionalism: A well-formatted Word document with embedded Excel data appears more professional, enhancing the clarity of your presentation or report.
- Efficiency: Linking Excel to Word allows for dynamic updates, ensuring that any changes in the spreadsheet automatically update in your Word document.

Step-by-Step Guide to Adding Excel Sheets to Word

Let’s walk through the steps to embed an Excel sheet into a Word document:
1. Prepare Your Excel Data

- Open your Excel document.
- Select the range of cells or the entire sheet you want to include in your Word document.
- Copy the selected data (Ctrl + C or right-click and choose “Copy”).
2. Inserting the Data into Word

- Open or create your Word document.
- Place your cursor where you want the Excel data to appear.
- From the toolbar, select “Insert” then click on “Table” or “Insert Object.”
- Choose “Insert Object” and then select “Create from File.”
- Browse to find your Excel file, select it, and decide if you want to link or embed the data:
- Link to File: Your Word document will display the Excel data, and any changes made in Excel will automatically update in Word.
- Display as Icon: An icon will be inserted in Word. Double-clicking this icon will open the Excel file in its native application.
3. Editing or Updating the Data

After inserting the Excel data into Word, you can:
- Edit In-place: Right-click the table or chart, choose “Edit Data” to adjust directly within Word.
- Update Manually or Automatically: If you linked the Excel file, update by right-clicking and selecting “Update Link” or setting Word to refresh automatically.
4. Formatting the Data in Word

If you chose to embed the data or want to tweak the appearance:
- Adjust the table or chart by clicking on it and using Word’s table tools.
- Use the Design tab to change table style or chart type.
Advanced Integration Techniques

Beyond the basics, here are some advanced methods:
- Linking Charts: Instead of the entire worksheet, you can link specific charts or parts of the Excel file to dynamically update.
- Dynamic Fields: Use Word’s field codes to embed specific data from Excel cells, ensuring your document reflects real-time changes.
Common Issues and Solutions

Despite its simplicity, you might run into some challenges:
- File Size: Embedded files can increase document size significantly. Consider linking instead if size is a concern.
- Compatibility: Sharing documents with embedded Excel sheets might require recipients to have the same Office version to view or edit correctly.
💡 Note: Always ensure that the Excel sheet remains accessible and is not renamed or moved after linking, as this can break the connection with the Word document.
By following these steps, you can effectively merge Excel data into Word documents, enhancing the professionalism and readability of your reports, presentations, or any type of professional correspondence. This integration not only makes your work look more cohesive but also ensures that data is up-to-date, saving you time and reducing the potential for errors. Through seamless integration, you empower yourself with the tools to present your data accurately and effectively.
Can I update Excel data automatically in a Word document?

+
Yes, by linking the Excel file instead of embedding it, Word will update the data automatically whenever you open or refresh the document.
What if the Excel file’s location changes?
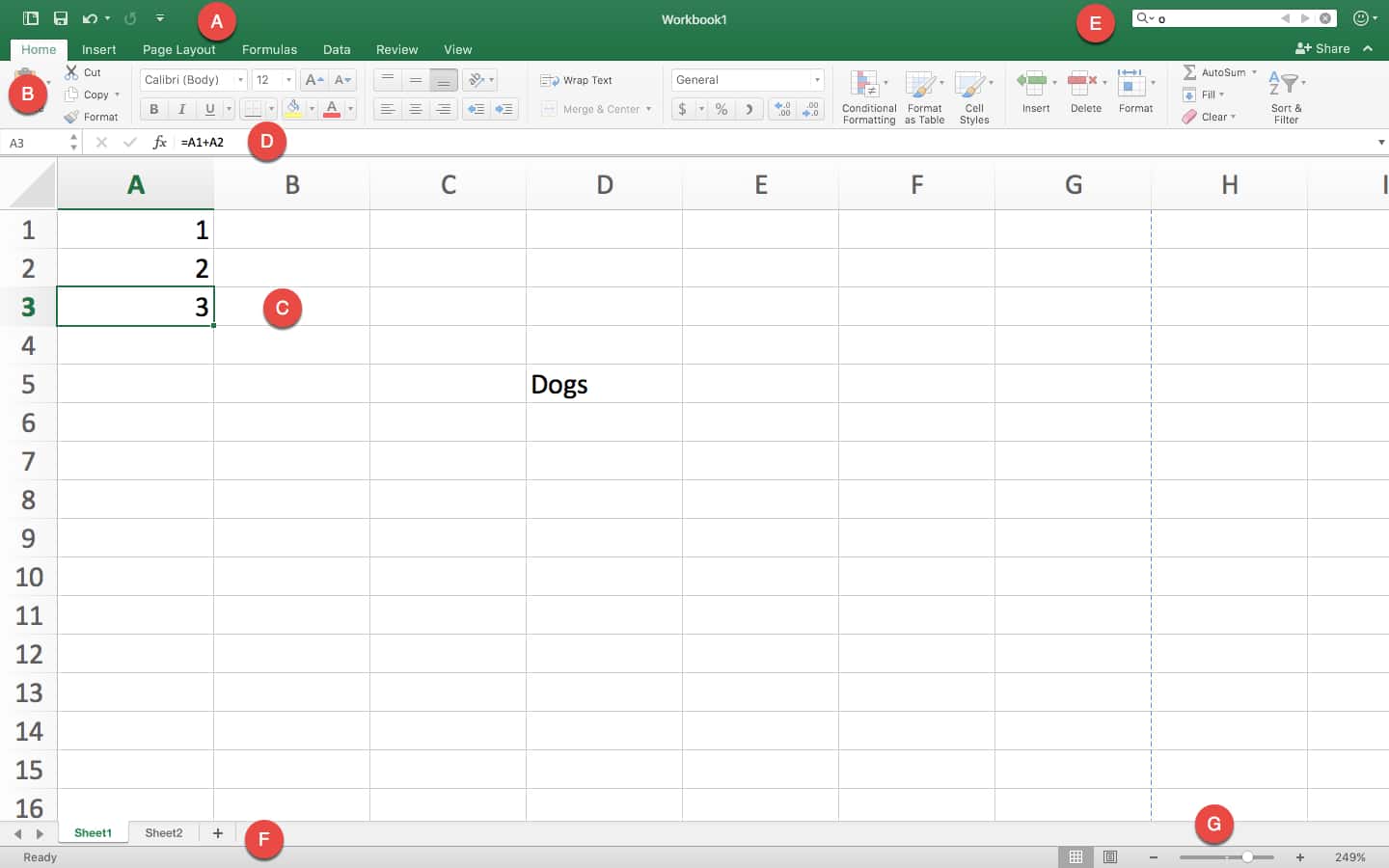
+
If the Excel file is moved or renamed, the link in Word will break. You’ll need to update the link or re-embed the file with its new path.
How can I edit the Excel data from within Word?

+
If the data is embedded, you can double-click the table or chart to edit it directly in Word. However, for linked data, you must open the Excel file to edit it.
Will recipients without the Excel file see the data?

+
Recipients with the same Office version can view embedded data, but if the data is linked, they’ll need access to the original Excel file to see updates.



