How to Easily Insert Images in Excel Sheets

Adding images to your Excel worksheets can significantly enhance the visual appeal and clarity of your data presentation. Whether you need to insert company logos, photographs, or other graphics, Excel provides several methods to do this efficiently. In this detailed guide, we'll explore how you can easily insert images into your Excel sheets, along with some best practices to keep in mind.
Method 1: Inserting Images Directly into Cells

Here’s how you can add images directly into cells in Excel:
- Select the Cell: Click on the cell where you want to insert the image.
- Go to the Insert Tab: Navigate to the ‘Insert’ tab in the Ribbon.
- Choose ‘Picture’: Click on ‘Picture’ in the ‘Illustrations’ group. Select ‘This Device’ or ‘Online Pictures’ to insert an image from your computer or web respectively.
- Resize the Image: Once inserted, you might need to resize the image to fit the cell. Drag the image’s corners to adjust its size.
- Position the Image: Click and hold on the image to move it over the selected cell.
📍 Note: Images added directly into cells will not move with rows or columns when they are shifted. They are placed as objects in front of the cells.
Method 2: Using Data Validation with Images

This technique is useful if you want images to appear conditionally based on cell values:
- Create a Drop-down List: Use Data Validation to create a list from which users can select items that correspond to specific images.
- Add Named Ranges: Assign named ranges to cells containing URLs or paths to images.
- Formula for Conditional Image: Use a formula in a cell next to the drop-down list that looks up the image based on the selected item. For example:
=IF(A2=“Option 1”,INDIRECT(“‘Option 1’[Image]!A1”),IF(A2=“Option 2”,INDIRECT(“‘Option 2’[Image]!A1”),“”))
- Link the Image: Copy this formula across to multiple cells where images should appear dynamically.
Method 3: Background Image for Worksheet
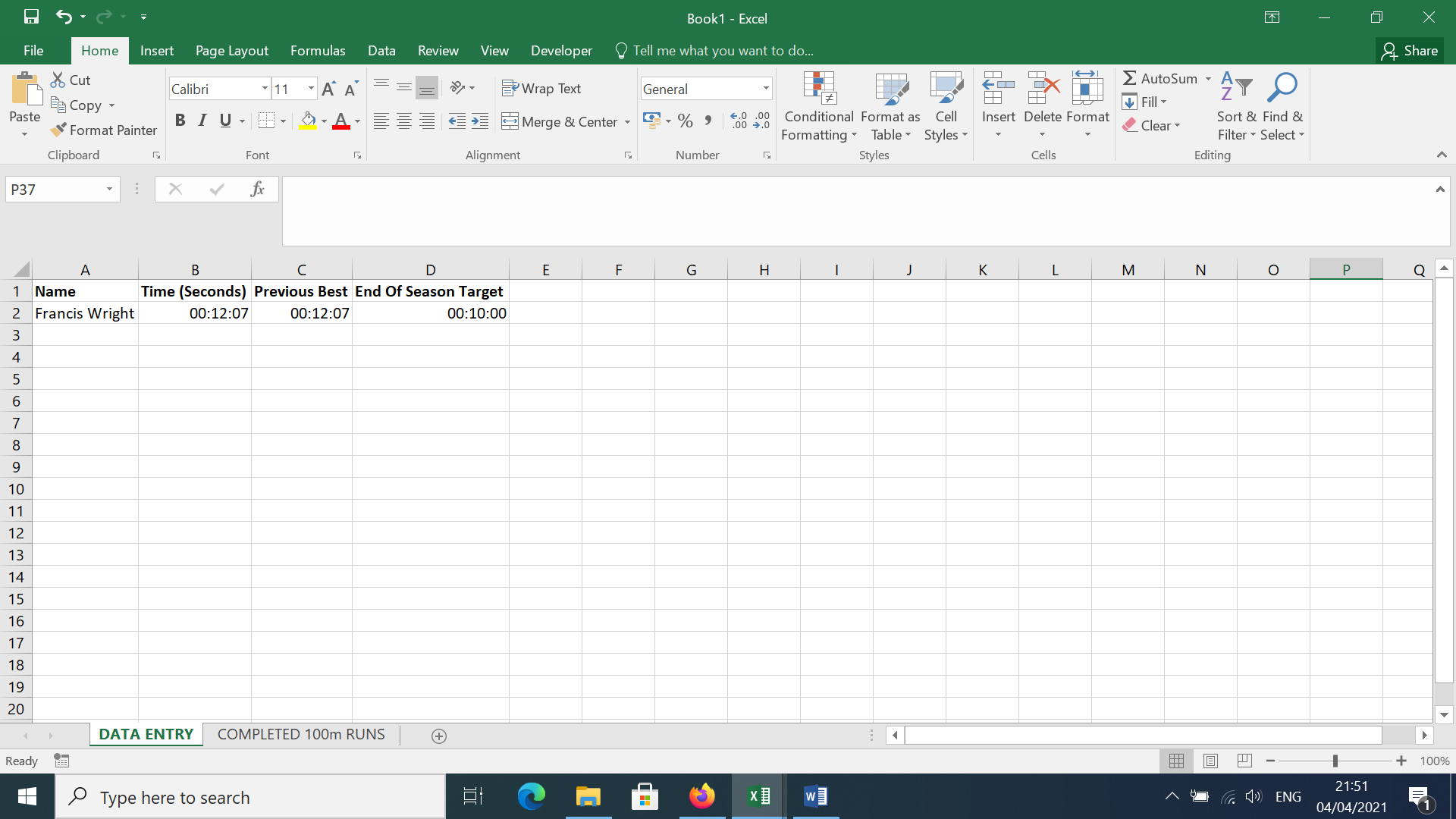
If you want a subtle visual effect, consider adding a background image:
- Open Excel Workbook: Start with your Excel file open.
- Go to ‘Page Layout’ Tab: Click on the ‘Page Layout’ tab.
- Select ‘Background’: Choose ‘Background’ in the ‘Page Setup’ group.
- Choose an Image: Browse and select your desired image to set as the worksheet’s background.
🛈 Note: Background images will not print by default. You'll need to adjust print settings to include the image.
Best Practices for Inserting Images

- File Size: Keep image files relatively small to ensure Excel doesn’t slow down due to large file sizes.
- Resolution: Use high-resolution images if your presentation will be displayed on screens; however, lower resolution can be sufficient for printed documents.
- Aspect Ratio: Maintain the original aspect ratio of the images when resizing to avoid distortion.
- Positioning: Place images where they visually align with the relevant data for clarity.
Common Issues and Solutions

- Images Disappearing: If images disappear, it might be due to their ‘Move and Size with Cells’ property being enabled. Turn this off by right-clicking the image, selecting ‘Size and Properties,’ and choosing ‘Don’t move or size with cells.’
- Images Overlapping: When adding many images, they might overlap. Use the ‘Bring Forward’ or ‘Send Backward’ options to adjust their stacking order.
- Printing Images: If images don’t print, ensure that print options in Page Setup are set to include background images or objects.
By now, you should have a comprehensive understanding of inserting images into Excel sheets. Remember, while Excel might not be the first choice for image-heavy projects, with the right techniques, it can handle images quite well, making your data presentations more engaging and visually appealing. The methods discussed provide flexibility to display images in various ways, from simple inserts to more complex, dynamic displays using data validation.
To wrap up, inserting images into Excel isn't just about enhancing the visual aspect but also about making your data more accessible and understandable. Whether it's for presentations, reports, or personal organization, mastering these techniques can greatly elevate your Excel usage.
Can I embed an image into a cell in Excel?
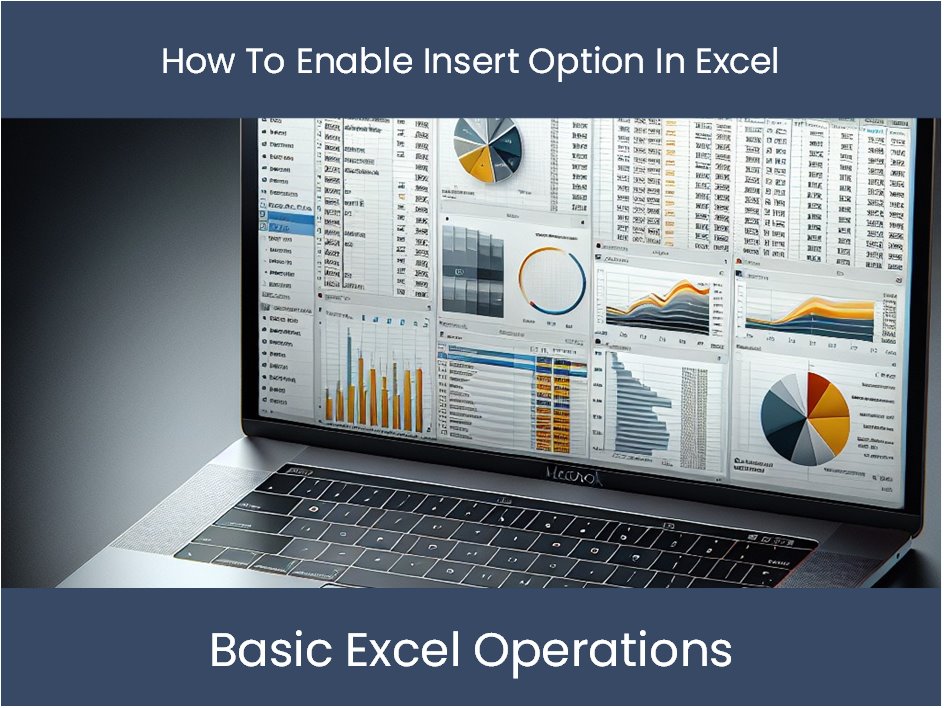
+
You can’t truly embed an image into a cell in the traditional sense. However, you can align an image with a cell to give the appearance of embedding. Select the cell first, then insert the image; Excel will align it to the top-left of the cell.
How do I stop images from moving when sorting data in Excel?

+
Right-click the image, go to ‘Size and Properties’, and select ‘Don’t move or size with cells’. This setting ensures images remain static even if you sort or filter your data.
Can I add multiple images at once in Excel?

+
Yes, you can select multiple images from the ‘Insert Picture’ dialog box by holding the Ctrl key and clicking on multiple images. They will be added one at a time, but this can save time if you have many images to insert.



