5 Ways to Add Filters in Excel Quickly

Introduction to Excel Filters
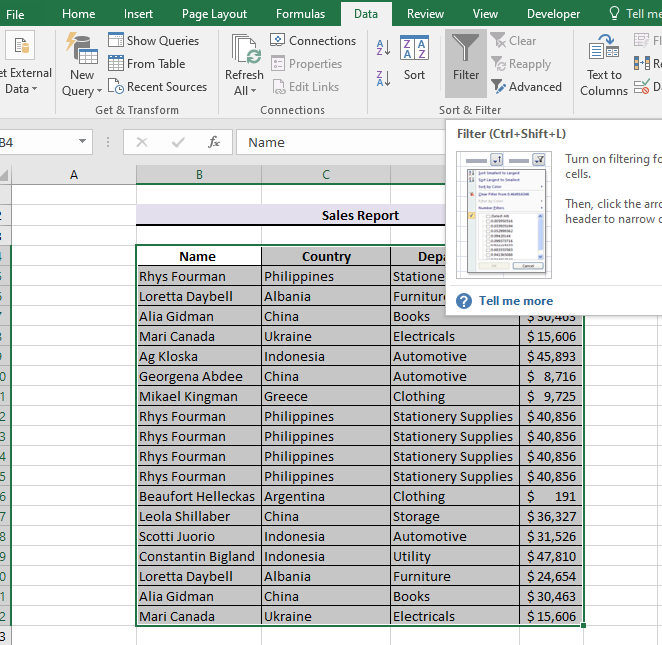
Excel, one of Microsoft’s flagship programs, has become indispensable for data analysis, management, and presentation. Among its myriad features, filtering data stands out as a fundamental functionality that helps users navigate through large datasets quickly. Filters in Excel allow you to display or hide rows based on criteria you specify, making it easier to work with subsets of data. This post will explore five quick ways to apply filters in Excel, enhancing your efficiency and productivity.

1. Using the Filter Icon

The simplest way to add filters in Excel is by using the built-in filter icon:
- Select your data range or the entire worksheet.
- Navigate to the “Data” tab on the Ribbon.
- Click on “Filter”. Little dropdown arrows will appear in each header cell.
- Click on these arrows to customize your filter.
🔍 Note: Remember, this method works best for simple data sorting or when you want to filter by one or more columns at the same time.
2. Shortcut Keys

If you’re looking for speed, Excel offers keyboard shortcuts for quicker filter application:
- Press Ctrl + Shift + L to toggle filters on and off instantly.
- After selecting your data range, this shortcut directly activates the filters, allowing you to proceed with filtering immediately.
💡 Note: This method is especially useful for those who prefer keyboard navigation over mouse clicks.
3. AutoFilter

Excel’s AutoFilter provides a more advanced way to filter data:
- With your range selected, go to “Data” > “Filter”.
- Click the dropdown arrow in the column header where you want to apply the filter.
- Choose from several options like “Sort A to Z”, “Sort Z to A”, “Text Filters”, or “Number Filters” for more specific criteria.
🔎 Note: AutoFilter excels when dealing with dates, numbers, or specific text strings, making it highly versatile.
4. Advanced Filter

For complex filtering tasks, Excel’s Advanced Filter feature is unmatched:
- Click “Data” > “Advanced” in the “Sort & Filter” group.
- Choose whether you want to filter in place or copy results to another location.
- Specify the criteria range and the list range to define your filter conditions.
- Use logical operators and unique conditions for filtering.
🌟 Note: Advanced Filter is perfect for scenarios where you need to filter based on multiple conditions or perform operations like unique records or calculations before filtering.
5. VBA for Customized Filtering

For the most control over your filtering, VBA (Visual Basic for Applications) can be employed:
- Access the VBA editor with Alt + F11.
- Create a new module or use an existing one to write custom macros.
- Use VBA commands like .AutoFilter, .AdvancedFilter, or even automate the application of filters based on conditions.
💻 Note: Although VBA involves programming knowledge, it provides unparalleled customization for Excel’s filtering capabilities.
To wrap things up, understanding how to apply filters in Excel not only boosts your productivity but also unlocks new ways to analyze and manage data effectively. Whether you choose the simplicity of the Filter Icon, the speed of Shortcut Keys, the versatility of AutoFilter, the power of Advanced Filter, or the customization of VBA, you're well-equipped to handle any filtering task that comes your way. Remember, the best method often depends on the complexity of the task and your personal or organizational workflow. Excel's filtering capabilities are a testament to its power as a tool for data management, ensuring you can make the most out of your datasets with minimal effort.
What is the difference between AutoFilter and Advanced Filter in Excel?

+
AutoFilter allows for quick filtering based on predefined criteria like sorting, text filters, or number filters directly from the dropdown menus. Advanced Filter, however, offers more complex filtering options, where you can specify unique conditions, use logical operators, and even filter unique records or perform calculations before applying the filter.
Can I apply multiple filters simultaneously in Excel?

+
Yes, Excel allows you to apply multiple filters at once. With AutoFilter, you can select multiple items in the dropdown list to filter by more than one condition within the same column. For more complex scenarios, use the Advanced Filter with multiple criteria ranges.
Is there a way to save filters for repeated use?

+
Excel does not have a direct feature to save filters, but you can use VBA to create macros that apply specific filters. Another workaround is to use named ranges in conjunction with the Advanced Filter to quickly reapply complex filters.



