Effortlessly Insert Excel Sheets into Your Word Documents

Integrating Excel sheets into Microsoft Word documents is a skill that can transform your reports, presentations, and projects into more dynamic, data-rich documents. Whether you're compiling financial reports, creating project proposals, or presenting research findings, linking Excel spreadsheets into Word can significantly enhance the clarity and professionalism of your work. Here's how you can make this process effortless and efficient:
Why Insert Excel Sheets into Word Documents?

- Accuracy: By linking Excel to Word, you ensure that any updates in your Excel data automatically reflect in your Word document, reducing errors and manual updates.
- Time-Saving: Instead of retyping or copying and pasting data, you can directly import or link your spreadsheets, which saves time and maintains data integrity.
- Professional Appearance: Excel sheets offer a professional look with neat columns, rows, and chart capabilities that can make your documents stand out.
Preparing Your Excel Sheet

Before you begin inserting your Excel sheet into Word, consider the following preparations:
- Named Ranges: Define named ranges in Excel for the data you want to link. This not only makes linking easier but also ensures that any expansion in your dataset doesn’t break the link in Word.
- Formatting: Ensure that your Excel data is formatted as desired. Word will display the formatting from Excel, although some elements might not translate perfectly.
- Cell Locking: If your data has formulas, you might want to lock cells to prevent accidental changes once they’re in Word.
Inserting Excel Sheets into Word

The process of inserting Excel sheets into Word is straightforward, but here are the detailed steps:
Method 1: Copy and Paste

This is the simplest approach if you don’t need to update the data regularly:
- Open your Excel spreadsheet.
- Select the range or worksheet you want to include in Word.
- Copy the selection using Ctrl+C or Command+C.
- In your Word document, place the cursor where you want the Excel sheet to appear.
- Paste using Ctrl+V or Command+V, then choose ‘Paste Options’ > ‘Keep Source Formatting & Link Data’.
📝 Note: Remember, this method links the Excel sheet to Word, meaning if you make changes in Excel, they will not reflect in Word unless you update the link manually.
Method 2: Insert Object

For a more dynamic approach where changes in Excel automatically update in Word:
- In Word, go to Insert > Object.
- Choose ‘Create from file’ and then ‘Browse’ to locate your Excel file.
- Check the box for ‘Link to file’. This creates a link where changes in the original Excel file will be reflected in your Word document.
- You can also decide whether you want the entire Excel file or specific data to be embedded or linked.
📝 Note: This method preserves all Excel functionality in Word, but be mindful of file size as embedding the entire Excel file can make the Word document larger.
Method 3: Using Excel’s Export Features

Excel allows you to export data as a PDF or XPS document, which can then be inserted into Word:
- Open Excel and select the sheet or range you want to export.
- Go to File > Save As, choose PDF or XPS, and save the file.
- In Word, go to Insert > Picture > ‘From File’ and select your exported Excel sheet.
📝 Note: This method converts your Excel sheet into an image, so any updates in Excel will not reflect in Word unless you repeat the process.
Handling Common Issues
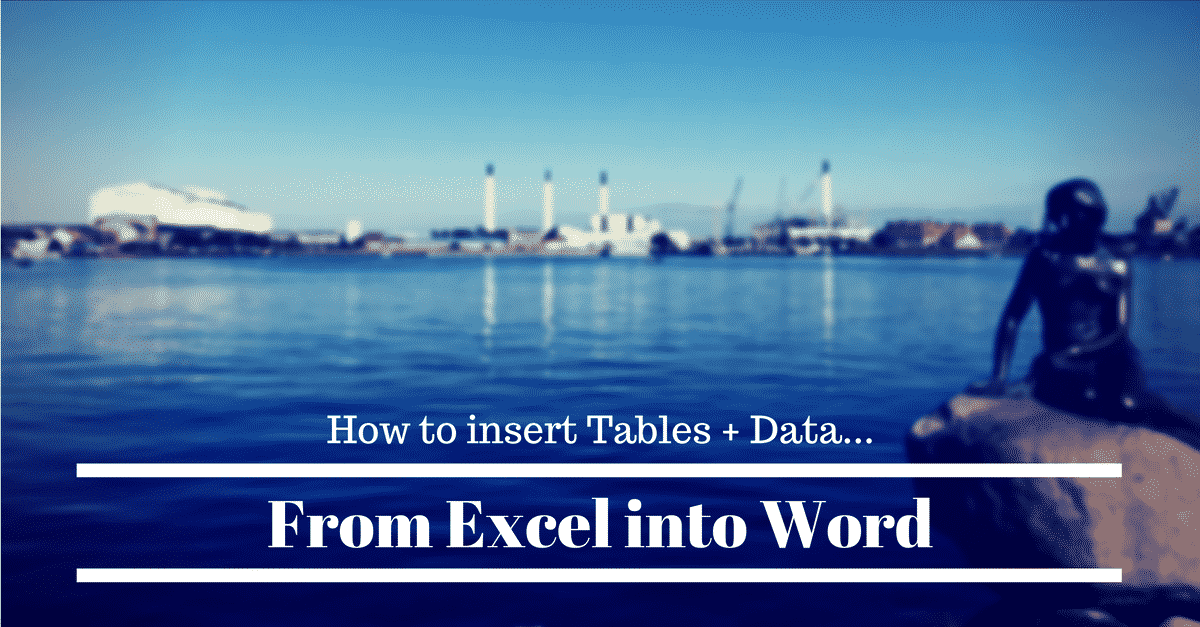
Sometimes, inserting or linking Excel sheets into Word can present issues:
- Formatting Issues: Certain Excel formatting might not transfer perfectly. Ensure you test your embedded or linked data to verify the formatting is as expected.
- Update Problems: If your data doesn’t update in Word when changed in Excel, check if the link is broken. You might need to relink the file or update the source.
- File Path Changes: Moving or renaming files can break links. Always ensure your file paths remain constant or use cloud storage solutions like OneDrive for seamless updates.
Inserting Excel sheets into Word documents not only streamlines data presentation but also ensures the accuracy and professionalism of your documents. By following these methods, you can enhance your work, making it both more informative and visually appealing. Remember to prepare your Excel sheets thoughtfully, choose the right method based on your needs, and keep an eye on common issues to maintain the integrity of your data. This seamless integration of spreadsheets into documents can revolutionize how you work with data in Microsoft Office, ensuring that your reports, presentations, and projects are both efficient and compelling.
Can I insert multiple Excel sheets into one Word document?

+
Yes, you can insert multiple Excel sheets into a single Word document. Each sheet can be linked or embedded separately using the Insert Object or Copy and Paste methods. Ensure each link or object is placed where you want it in your document.
What happens if I move the Excel file after linking it to Word?

+
If you move or rename the linked Excel file, the link in Word will break. You’ll need to update the link in Word by re-linking the document or correcting the file path to ensure it points to the new location of the Excel file.
How do I ensure my Excel data is visually consistent in Word?

+
To ensure visual consistency, format your Excel data carefully before linking or embedding it into Word. Use Word’s ‘Paste Special’ options to control formatting, or consider exporting your Excel sheet as a PDF for precise control over the visual appearance in Word.



