Embed Excel in HTML: Easy Guide for 2023

If you’re keen to enhance your website or blog by adding dynamic data representation, embedding Microsoft Excel sheets directly into your HTML is a game changer. Whether you're presenting financial data, project management tools, or simple data tables, this guide will walk you through the process of embedding an Excel sheet into your HTML page in 2023. Let's dive into how you can achieve seamless data integration with just a few steps.
Why Embed Excel in HTML?

Embedding Excel in HTML offers several advantages:
- Interactivity: Users can interact with the data, making edits, or just sorting and filtering information directly on your web page.
- Real-Time Data Updates: When changes are made to the source Excel file, your viewers can see the updates without refreshing the page.
- Professional Presentation: Data visualization tools available in Excel can present data in a professional and easily digestible manner.
Step-by-Step Guide to Embed Excel in HTML

Follow these steps to embed an Excel file into your HTML:
-
Upload Your Excel File

First, you need to host your Excel file online. You can use cloud storage like Dropbox, OneDrive, or a server that supports file sharing. Here’s how to do it:
- Save your Excel file locally.
- Open your cloud storage service or server and upload the file.
-
Get the Shared Link

After uploading, generate a public link or shareable link:
- Right-click on your file and select 'Get link' or similar options.
- Adjust the settings to make it public or accessible to anyone with the link.
- Copy the link provided.
-
Embed Using IFrame

Use the following HTML iframe code to embed your Excel file:
Replace
YOUR_EXCEL_LINKwith the link you copied earlier: -
Check Accessibility and Compatibility

Make sure the embedded file:
- Is accessible by users without login credentials.
- Works across different browsers and devices.
⚠️ Note: Some browsers might not support direct Excel embedding, so consider alternatives like exporting to CSV or using JavaScript libraries for better compatibility.
-
Styling Your Embedded Excel

You can style the iframe to match your page's design:
Attribute Description Example Width Set the width of the iframe width="100%"Height Set the height of the iframe height="500px"Frameborder Removes border around the iframe frameborder="0"
Ensure your Excel file has a good aspect ratio to fit your iframe dimensions.
-
Testing and Publishing

Test your embed by:
- Viewing your page on different devices.
- Checking for functionality across browsers.
- Ensuring the data displays correctly.
By embedding Excel in HTML, you not only make your data more interactive but also keep your audience engaged with real-time updates and professional presentations. Remember, the key is to ensure compatibility and accessibility to provide the best user experience.
Can I edit the data in the embedded Excel file directly on my website?
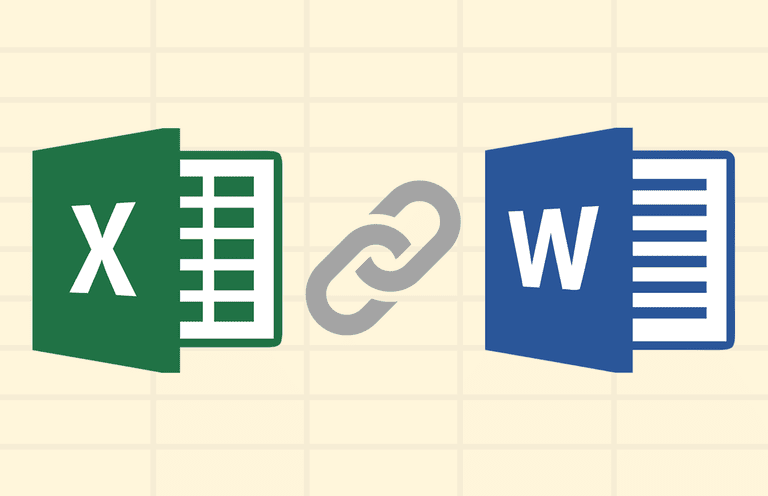
+
Yes, when embedded correctly, users can directly interact with and edit data in the Excel file if the permissions are set accordingly. However, consider the security implications and who should have edit access.
What happens if the source Excel file is deleted or moved?
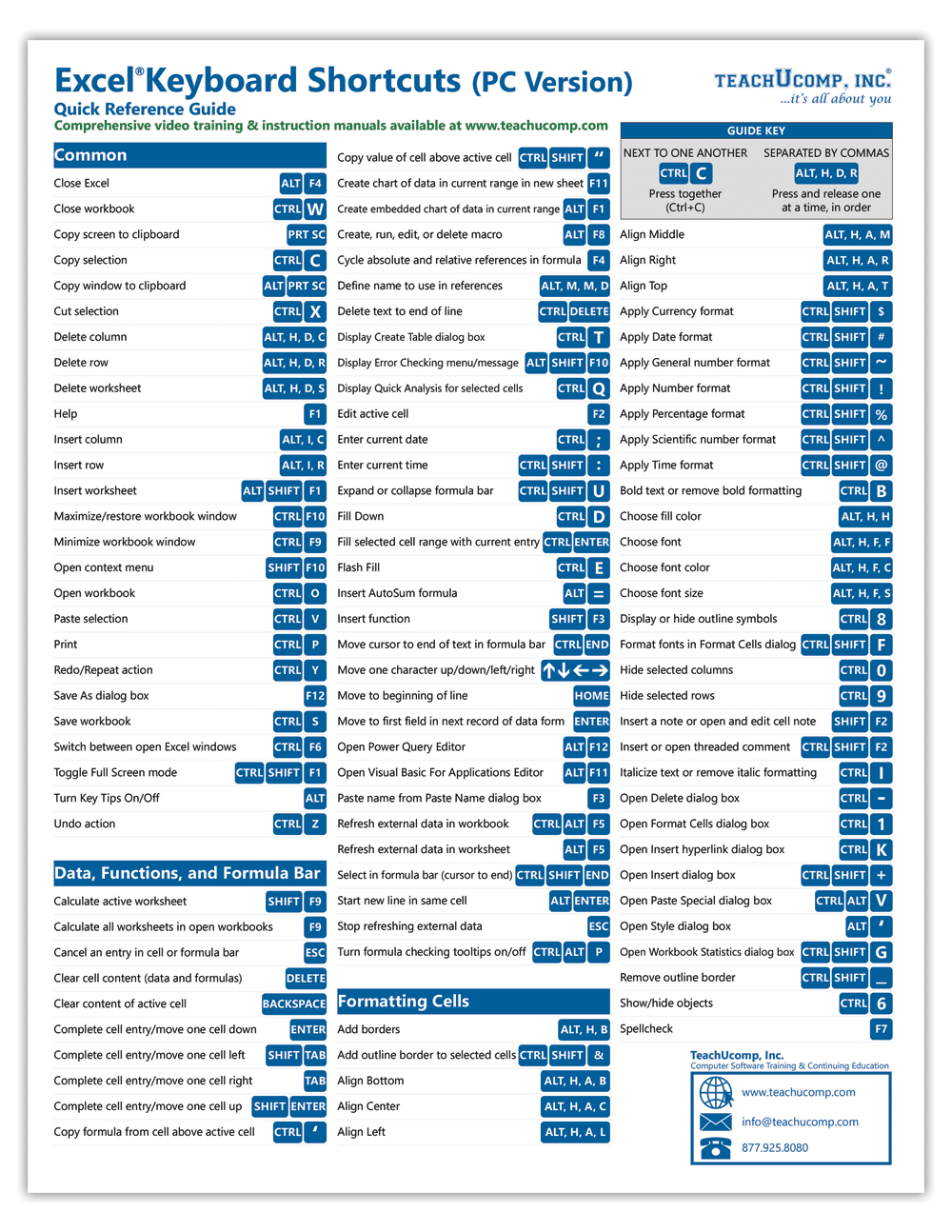
+
If the source file is altered or moved, your embedded content will no longer be accessible, and visitors will see a broken link or no data. Always ensure the source files remain intact and accessible.
How can I make the embedded Excel file mobile-friendly?
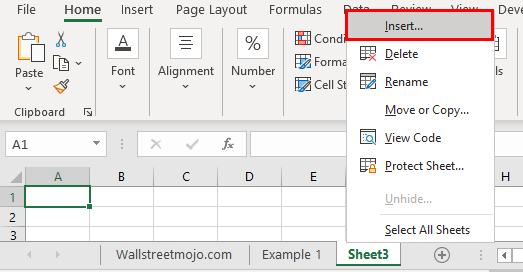
+
For better mobile compatibility, ensure your Excel file is optimized for smaller screens, and consider using CSS media queries to adjust iframe size for mobile devices.



