Importing Values from Another Sheet in Excel Made Easy
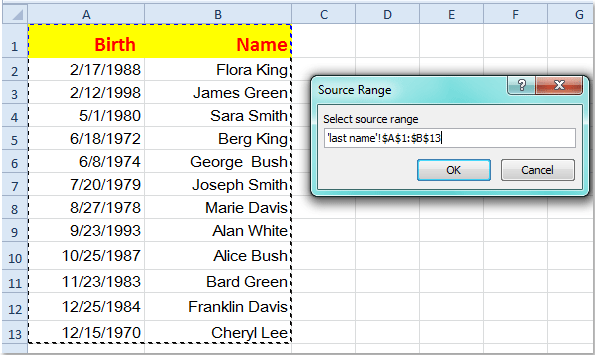
Importing data from one sheet to another in Microsoft Excel can streamline your workflow, especially when dealing with large datasets or complex spreadsheets. Whether you're tracking financial data, organizing project details, or managing inventory, understanding how to efficiently import values between sheets is essential. Here's a comprehensive guide to make this process smooth and efficient:
Understanding Excel Sheets


Before diving into the technicalities of importing data, it’s important to understand the structure of Excel. Each workbook can contain multiple sheets, and each sheet is essentially a grid of rows and columns where data is organized:
- Workbooks: The file that contains all your worksheets.
- Worksheets: Individual tabs within a workbook, often used to separate different categories or time periods of data.
Methods to Import Data

Excel offers several ways to move or reference data from one sheet to another:
1. Manual Copy-Pasting

This is the most straightforward method:
- Select the cells you want to copy.
- Right-click and choose ‘Copy’ or use Ctrl + C (Cmd + C on Mac).
- Switch to the destination sheet, select where you want to paste the data, and use Ctrl + V (Cmd + V on Mac) or right-click and select ‘Paste’.
2. Using Excel Formulas

Excel formulas allow you to reference data dynamically:
- To reference a single cell, use
=SheetName!CellReference, e.g.,=Sheet1!A1. - For ranges, you can extend this like
=Sheet1!A1:A10. - To pull entire columns or rows, use something like
=Sheet1!A:Aor=Sheet1!1:1.
🔍 Note: When using formulas, ensure that the sheet names do not contain spaces. If they do, enclose them in single quotes, e.g., =‘Sheet Name’!A1
3. Excel’s VLOOKUP Function

VLOOKUP is particularly useful for matching data from different sheets:
=VLOOKUP(LookupValue, TableArray, ColumnIndexNumber, RangeLookup)
- LookupValue: The value to look up.
- TableArray: The table or range where the lookup is to be done.
- ColumnIndexNumber: The column number in the TableArray from which to retrieve the value.
- RangeLookup: TRUE for an approximate match or FALSE for an exact match.
| Function | Example Usage |
|---|---|
| VLOOKUP | =VLOOKUP(A2, Sheet2!A2:D10, 3, FALSE) |
| INDIRECT | =INDIRECT("Sheet1!" & A1) |

4. INDIRECT Function

The INDIRECT function can be a powerful tool for dynamic references:
=INDIRECT(ReferenceText)
Where ReferenceText is a text string that refers to another cell or range, e.g., =INDIRECT(“Sheet1!” & A1) would reference the cell in Sheet1 whose address is in A1.
5. Power Query

For those dealing with complex data manipulation:
- Go to the ‘Data’ tab and choose ‘From Table/Range’ or ‘Get Data’.
- Connect to the sheet containing your data, then transform or combine data from different sheets.
- Once your query is set, load the data into your desired sheet.
📊 Note: Power Query is available in Excel 2016 and later versions. Earlier versions might need to use Excel's Data Model or macros for similar results.
In essence, by mastering these methods, you can seamlessly import values across Excel sheets, enhancing your data management capabilities. From manual copy-pasting to advanced functions like Power Query, Excel offers solutions for every level of user proficiency.
Keep in mind that each approach has its benefits and limitations:
- Copy-Paste: Quick and simple but can become cumbersome with large datasets.
- Formulas: Dynamic and automatically updates, best for linking data across sheets.
- VLOOKUP: Efficient for cross-referencing but can be slow with large datasets.
- INDIRECT: Allows for even more flexible referencing, useful in dynamic spreadsheet models.
- Power Query: Ideal for repetitive data transformation tasks, though it requires some learning.
When importing data from another sheet, consider your end goal and the frequency of updates needed. For static data or occasional updates, manual methods might suffice. However, for live, frequently updated spreadsheets, formulas or Power Query would provide more efficiency and accuracy. Remember, Excel's versatility allows you to mix and match these methods for the best outcomes.
Can I import data from a sheet in another workbook?

+
Yes, you can. You’ll need to make sure both workbooks are open or you can link directly to a closed workbook using an external reference.
How do I ensure the data I import updates automatically?
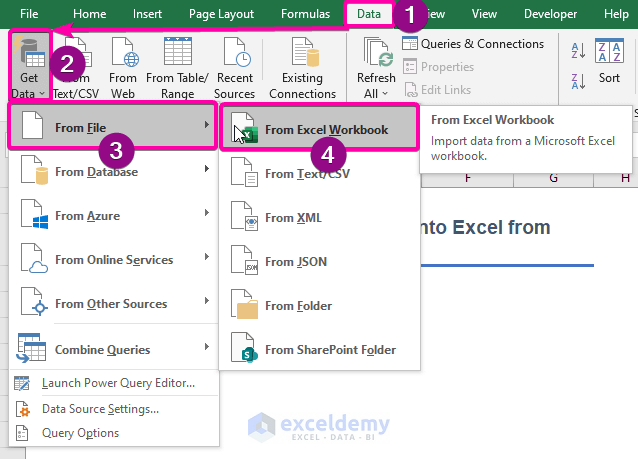
+
Using formulas like =Sheet1!A1 or functions like VLOOKUP and INDIRECT will automatically update the data when the source changes, provided the structure of the source remains the same.
What if the sheet name changes or is deleted?

+
If the sheet name changes or is deleted, any formulas referencing it will result in an error. You can use INDIRECT with cell references for more dynamic sheet names.
Is there a limit to how much data I can import?
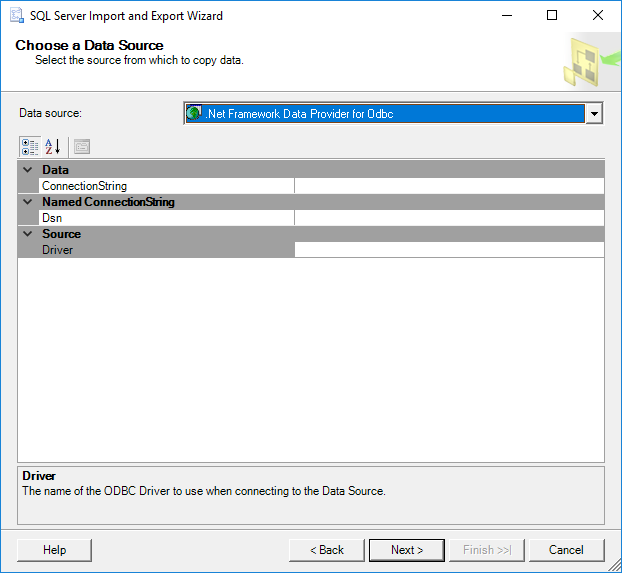
+
Excel has row and column limits (e.g., Excel 365 can handle 1,048,576 rows by 16,384 columns), but practical limits depend on your computer’s memory and performance capabilities.
Can I use VBA to automate data importing?

+
Absolutely! VBA (Visual Basic for Applications) scripting can automate complex data import tasks, offering great control over data manipulation and integration across sheets or workbooks.