Hide Excel Sheet Names: Quick and Easy Tips

If you've ever worked with large Excel workbooks, you understand how quickly the list of sheet names can get unwieldy, making navigation a bit of a hassle. This guide will explore various quick and easy tips to hide and manage sheet names in Excel, improving your workflow efficiency and reducing visual clutter.
Why Hide Excel Sheet Names?

Excel’s capabilities are vast, but with numerous sheets, finding and organizing your data can become cumbersome. Here are a few reasons why you might want to hide some of your Excel sheet names:
- Privacy and Security: Sensitive data should be kept out of sight from unintended viewers.
- Organizational Clarity: Simplifies the workbook interface by hiding sheets not currently in use.
- Aesthetic Appeal: A cleaner workbook layout can enhance usability and readability.
Now, let's delve into how you can effectively hide sheet names in Excel:
Manual Sheet Hiding
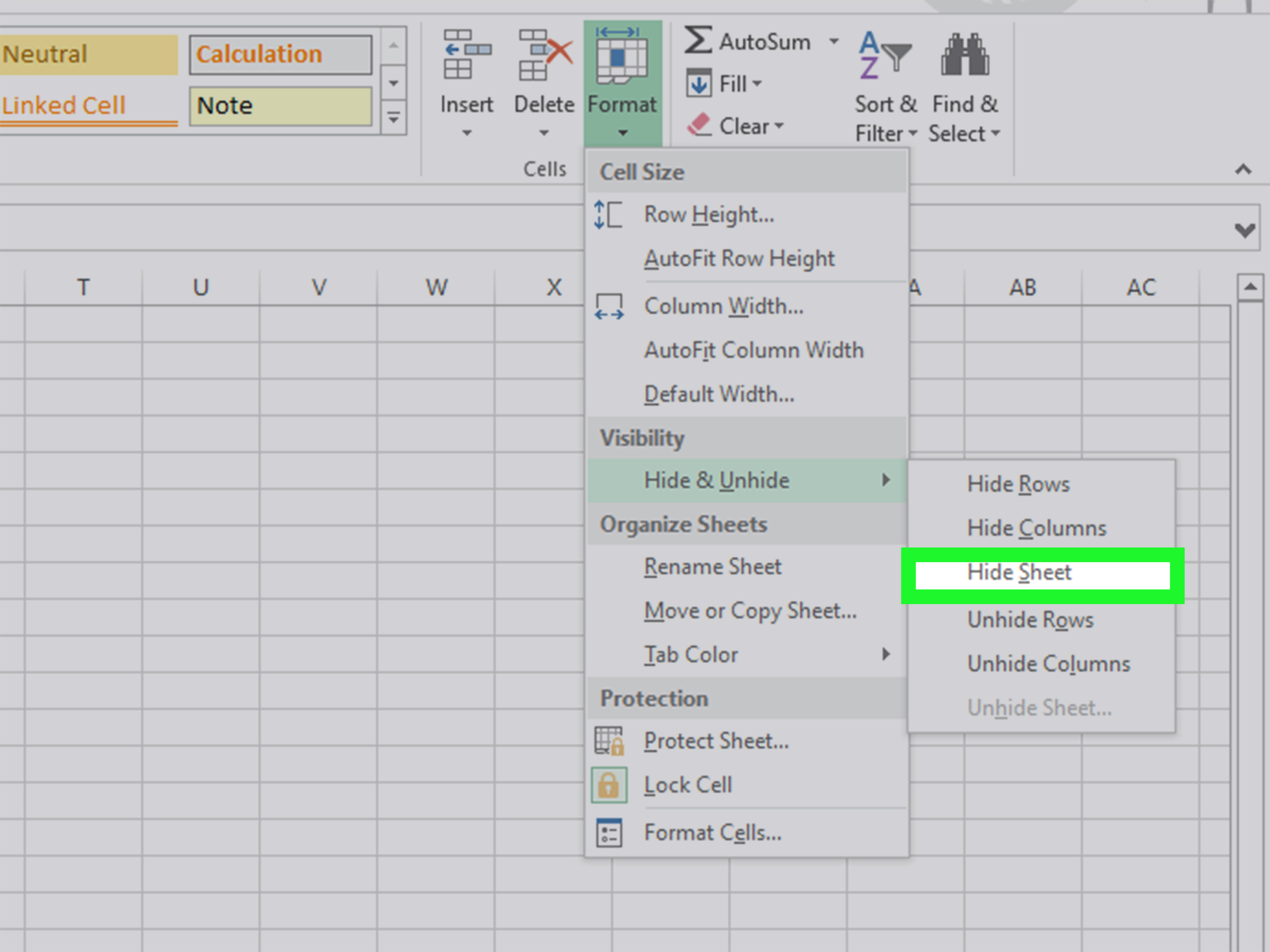

The most straightforward method to hide a sheet is:
- Right-click on the sheet tab you wish to hide.
- Select Hide from the context menu.
📌 Note: Hidden sheets will still contribute to formula calculations but won't be visible in the sheet navigation bar.
Using Excel’s Group Feature

Excel provides a grouping feature that can be utilized for organizing and hiding multiple sheets simultaneously:
- Select sheets you want to group by clicking them while holding Ctrl.
- Right-click on the selection and choose Group.
- To hide the group, use the same method as above to hide a single sheet.
Custom Views for Dynamic Hiding

Custom Views in Excel allow for dynamic sheet visibility changes:
- Go to View > Custom Views.
- Create a new view or modify an existing one by checking or unchecking the sheets you want to show or hide.
- Switch between views to change sheet visibility.
📚 Note: Custom Views are particularly useful for different user scenarios or report generation.
Using VBA for Advanced Hiding

Visual Basic for Applications (VBA) can automate the hiding process for more complex scenarios:
| Action | VBA Code |
|---|---|
| To hide a single sheet | Worksheets(“Sheet1”).Visible = xlSheetHidden |
| To hide all sheets except one | Dim ws As Worksheet |
| To unhide all sheets | Dim ws As Worksheet |

💡 Note: VBA requires a basic understanding of programming, and can be turned on by pressing Alt + F11 in Excel.
Handling Large Excel Workbooks

- Consolidate Data: Use functions like CONSOLIDATE to merge data from multiple sheets.
- Use 3D References: Reference data across multiple sheets for dynamic reports.
- Create Index Sheets: Make an index or dashboard sheet for easy navigation.
In summary, hiding Excel sheet names is not just about keeping your workbook tidy; it's about improving the functionality and security of your data. Whether through manual hiding, grouping, custom views, or VBA, Excel offers several methods to manage sheet visibility efficiently. These techniques help in streamlining your work process, enhancing privacy, and making your Excel documents more user-friendly. As you apply these tips, remember that a well-organized workbook can significantly boost your productivity.
Can I still reference data from hidden sheets?

+
Yes, hidden sheets are still available for data referencing. Formulas will continue to work with data from hidden sheets.
How can I quickly unhide a hidden sheet?

+
To unhide a sheet, right-click on any visible sheet tab, select Unhide, and choose the sheet you want to reveal.
What if I accidentally hide a sheet I need?

+
If you can’t see any sheets to unhide, you might need to use VBA. Use the code snippet mentioned earlier to make all sheets visible.



