Excel Sheet Limits: Rows and Columns Explained

Understanding Excel Sheet Limits: A Comprehensive Guide

Excel, a powerhouse in the world of spreadsheets, offers a vast canvas for data manipulation, analysis, and presentation. Whether you're a seasoned professional or just starting to explore its functionalities, understanding the limits of Excel sheets is crucial for maximizing your productivity. In this blog post, we'll dive deep into the specifics of Excel's capacity in terms of rows and columns, discuss performance considerations, and share practical tips for working within these limits.
The Basics: How Many Rows and Columns Does Excel Support?

Excel has evolved significantly since its inception, with each version enhancing its capabilities. Here's a quick overview:
- Excel 2007 and later: These versions expanded the grid to an impressive 1,048,576 rows by 16,384 columns. This large expanse gives users substantial space for data entry, analysis, and visualization.
- Excel 2003 and earlier: Older versions were limited to 65,536 rows and 256 columns, which might still be relevant if working with legacy systems or files.
Performance Considerations

While Excel allows for a massive number of rows and columns, there are practical limits when it comes to performance:
- Memory Usage: The larger the dataset, the more memory Excel requires. With older computers or limited RAM, processing extensive datasets can be sluggish.
- Calculation Time: Complex formulas, especially when applied across many rows or columns, can significantly slow down Excel, particularly when recalculating on the fly.
- File Size: Each cell that contains data or a formula takes up space. As you approach the limits of rows and columns, file sizes can grow exponentially.
💡 Note: Regularly save and close Excel when dealing with large datasets to minimize the risk of data loss due to performance issues.
How to Efficiently Manage Large Excel Files

Here are some strategies to keep your Excel files efficient:
- Limit Data Entry: Only use necessary cells. Empty cells are not stored, reducing file size.
- Use Tables: Excel tables help manage data, offer better formatting, and make formulas more readable.
- Conditional Formatting: Apply formatting rules sparingly. Overuse can slow down your file.
- Array Formulas: These can be powerful but also resource-intensive. Use them judiciously.
- Power Query: For data cleaning and manipulation, consider using Power Query, which can handle large datasets more efficiently than traditional Excel formulas.
Excel Row and Column Functions

Excel provides several functions to help navigate its expansive grid:
- ADDRESS: Returns a reference as text to a single cell in a worksheet. Syntax:
ADDRESS(row_num, column_num, [abs_num], [a1], [sheet_text]). - ROW and COLUMN: Return the row or column number of a reference. Useful for dynamic cell referencing in formulas.
- COUNTA and COUNT: To count cells that are not empty or contain numerical data.
Table: Excel Limitations at a Glance

| Version | Max Rows | Max Columns |
|---|---|---|
| Excel 2007+ | 1,048,576 | 16,384 (XFD) |
| Excel 2003- | 65,536 | 256 (IV) |

Practical Implications of Excel's Limits

Knowing Excel's limits has practical implications:
- Database Integration: When connecting Excel to databases, ensure your data volume doesn't exceed Excel's limits.
- Big Data: For extremely large datasets, consider alternatives like SQL databases or data processing software.
- Excel as a Data Tool: Use Excel for smaller data sets or as a part of a larger data analysis workflow where other tools handle the bulk of data processing.
In conclusion, while Excel offers an expansive grid, its performance is significantly affected by how users manage their data. By understanding and working within Excel's limits, you can harness its power for data analysis, visualization, and reporting effectively. Remember to use Excel smartly, manage your data efficiently, and consider external tools when your data needs surpass Excel's practical limits.
How can I tell if my Excel file is too large?

+
You might experience slow performance, frequent crashes, or an inability to open the file. Check the file size, too; if it’s unusually large, it could indicate the file is too extensive for efficient use.
What happens if I exceed Excel’s limits?
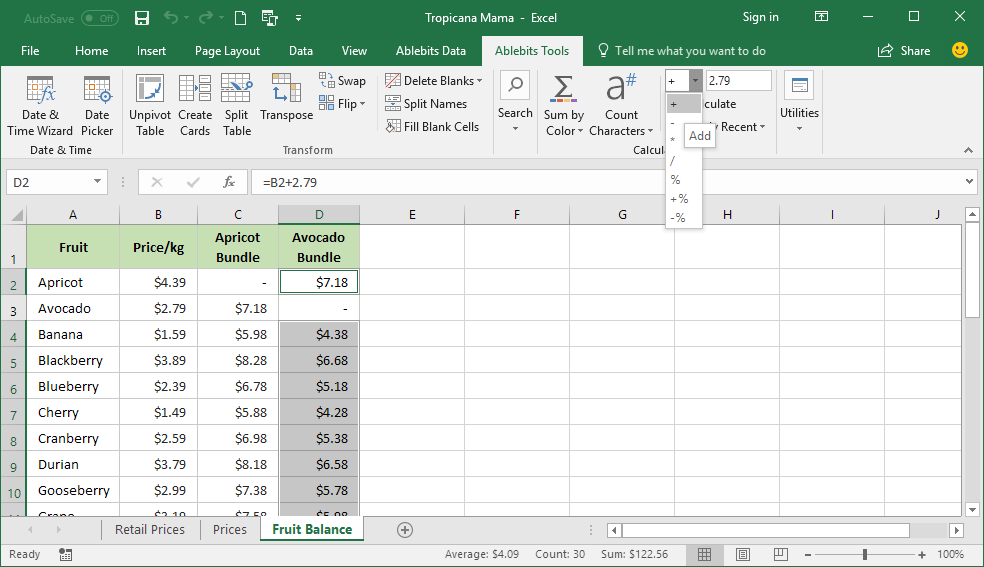
+
Excel won’t allow you to input data beyond its limits. You’ll either receive an error or, in newer versions, automatically move to the next available cell within the grid limits.
Can I change Excel’s row or column limits?

+
No, these limits are hardcoded into Excel’s architecture and cannot be altered by users. You’ll need to either manage your data differently or use external tools for larger datasets.
Is there an easier way to navigate between columns in large spreadsheets?

+
Yes, using the ‘Name Box’ or the ‘Go To’ feature (Ctrl + G) can help you jump to specific cells or named ranges, making navigation easier.



