5 Easy Ways to Merge Sheets in Excel

Excel is an incredibly powerful tool used in countless workplaces worldwide for organizing, analyzing, and presenting data. One of the more common tasks users perform is merging data from multiple sheets into one. Whether you're compiling financial reports, consolidating sales data, or just trying to make sense of disparate information, knowing how to merge sheets effectively can save you time and reduce errors. In this post, we will walk you through five different methods to merge sheets in Excel, each suited for various scenarios.
Method 1: Consolidate Feature
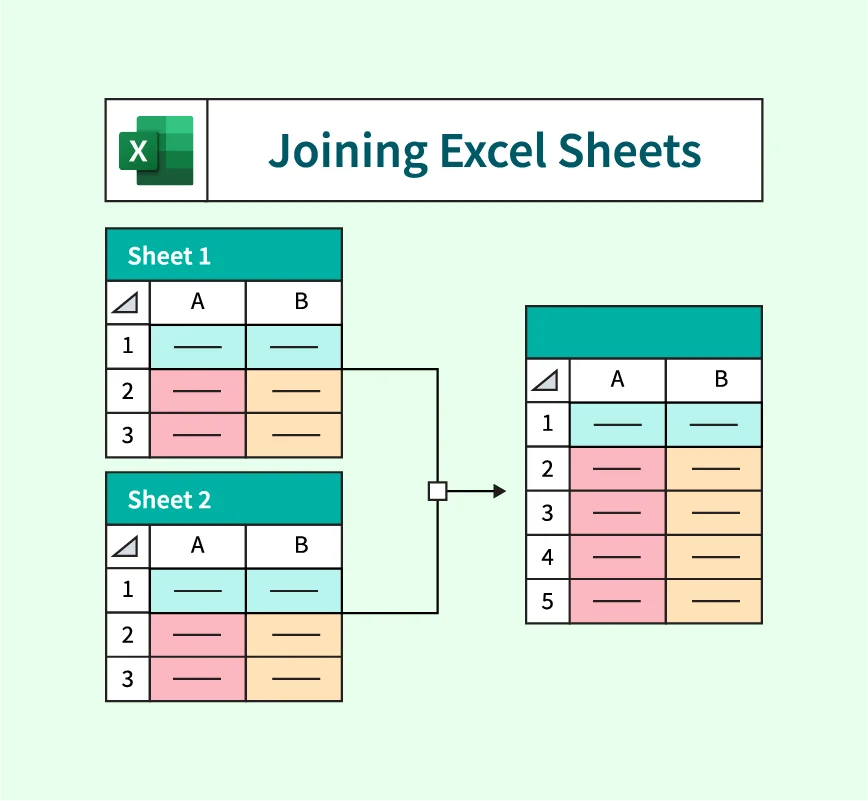
If you’re looking to merge data from multiple sheets into one using a simple summary function, Excel’s Consolidate feature is your go-to tool.
- Open the workbook where you want to consolidate the data.
- Select the cell where you want the merged data to start.
- Go to the Data tab and click Consolidate in the Data Tools group.
- In the dialog box, select the function you want to use (e.g., Sum, Average, Count).
- Add references to each range or sheet you want to merge by clicking the Add button.
- Ensure Top row and Left column are checked for consistent labels.
- Click OK.
🔍 Note: The Consolidate tool doesn't merge the sheets; it summarizes data based on matching labels.
Method 2: Using Power Query

Power Query provides a dynamic and flexible method to combine data from multiple sheets, especially when the data structure varies.
- Click Data tab and then Get Data > From File > From Workbook.
- Select the workbook containing your data.
- Choose the sheets you want to merge and click Combine.
- Select the common columns or headers to align the data correctly.
- Click Load to insert the combined data into a new worksheet.
Method 3: VLOOKUP or Index-Match

For one-to-one data merging, VLOOKUP or the more advanced INDEX-MATCH formulas can be extremely useful.
- In the main sheet, enter =VLOOKUP(lookup_value, table_array, col_index_num, [range_lookup]) or the equivalent INDEX-MATCH formula.
- Adjust the cell references to match your data.
- Repeat for all columns needing merged data from different sheets.
📌 Note: This method is ideal for smaller datasets and might not be the best choice for large-scale data merging due to performance issues.
Method 4: Macros and VBA

When dealing with complex merge scenarios or repetitive tasks, VBA macros offer a programmable solution.
- Open the Developer tab (enable it via File > Options > Customize Ribbon if not visible).
- Click Visual Basic to open the VBA editor.
- Insert a new module (Insert > Module).
- Enter VBA code that specifies the sheets and the merge logic you require.
- Run the macro to execute the merging process.
Method 5: Third-Party Tools

There are several third-party tools available that can automate the process of merging Excel sheets, especially useful for users who might find Excel’s built-in features limiting.
- Research and select a reliable tool that fits your merging needs.
- Install or set up the tool according to the provider’s instructions.
- Import your Excel files into the tool.
- Configure the merge settings (matching columns, handling duplicates, etc.).
- Export the merged result back to an Excel file.
🔄 Note: Third-party tools often offer advanced features like data transformation and complex merge operations not available in Excel directly.
Each of these methods has its strengths, and the choice depends on the complexity of the data, the frequency of merging, and your familiarity with Excel’s various tools. Here’s a simple comparison:
| Method | Best for |
|---|---|
| Consolidate | Summarizing data from multiple sheets |
| Power Query | Large datasets with varying structures |
| VLOOKUP/INDEX-MATCH | Small datasets or one-to-one data merging |
| Macros/VBA | Complex, repetitive, or custom merging operations |
| Third-party Tools | Advanced merging features, automation |
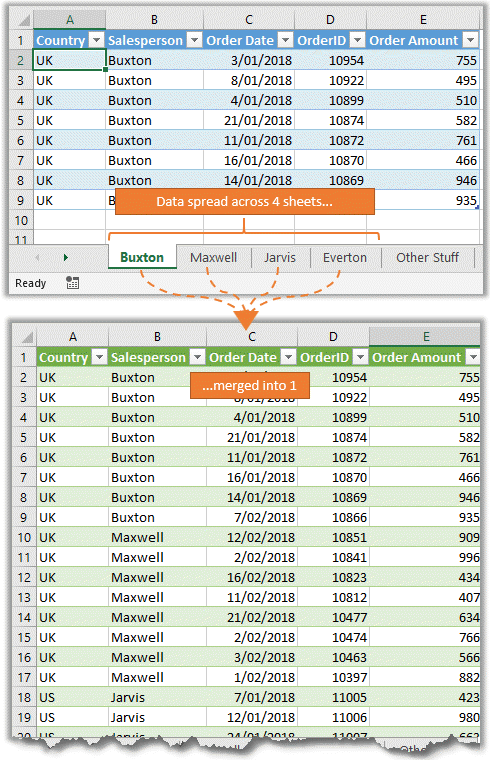
In summary, mastering these methods allows you to efficiently merge data in Excel, enhancing your data management capabilities. Whether through built-in functions, dynamic queries, formulas, programmable scripts, or external tools, Excel provides a pathway to seamless data integration tailored to diverse needs.
To conclude our exploration, let’s address some common queries related to merging sheets in Excel:
Can I merge sheets without losing any data?

+
Yes, by using methods like Power Query or VBA, you can merge data without losing any data from the original sheets. However, always ensure you’re working on copies of your data to avoid accidental changes.
What’s the easiest method for someone with limited Excel experience?

+
The Consolidate feature is typically the easiest for beginners as it involves simple steps and doesn’t require deep Excel knowledge.
How do I keep track of which sheet’s data I’ve already merged?

+
Using Power Query or VBA scripts, you can tag or track the origin of each data point. Additionally, color coding or adding a column with sheet names can help in manual tracking.
Is it possible to automate the merging process for recurring reports?

+
Absolutely. With VBA macros or third-party tools, you can automate the merge process to save time on recurring tasks.



