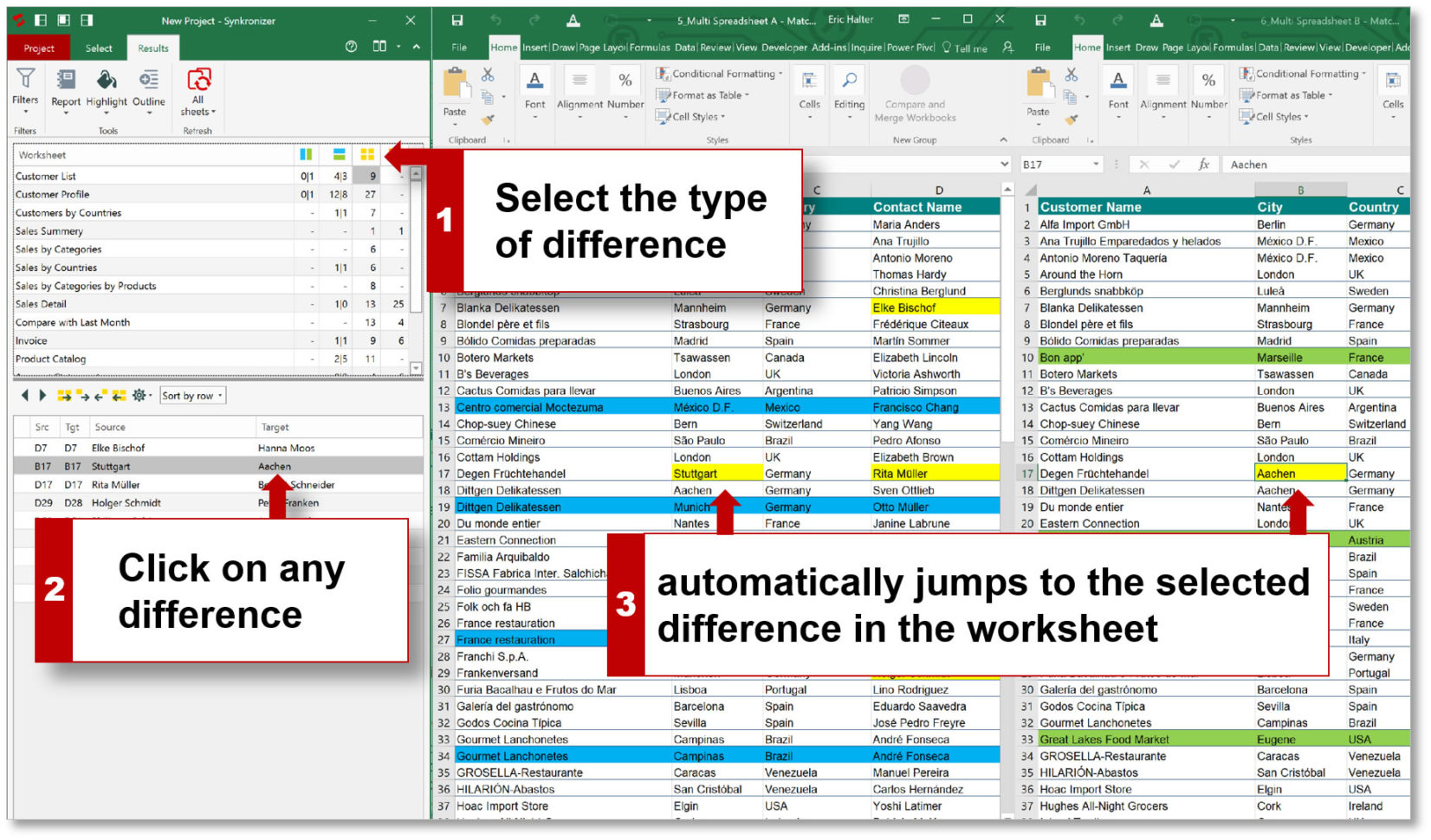5 Surprising Limits: Excel Sheets Revealed

The world of spreadsheets has been dominated by Microsoft Excel for decades, offering an unparalleled toolset for data organization, analysis, and much more. Despite its power and versatility, Excel does have limits that users often overlook until they hit one unexpectedly. This article will dive deep into the surprising limits of Excel sheets, helping users better manage their expectations and work within Excel's vast but finite capabilities.
Excel’s Row and Column Limits

Excel sheets have an impressive capacity, but it’s not infinite. Here are the specifics:
- Maximum Rows: Excel 2010 and later versions can handle up to 1,048,576 rows per worksheet.
- Maximum Columns: The same versions allow for 16,384 columns, labeled from A to XFD.
⚠️ Note: Older versions like Excel 2003 were limited to 65,536 rows and 256 columns. If you’re using an older version, upgrading to a newer one can significantly expand your worksheet capabilities.
File Size Constraints

Excel’s file size constraints can become a bottleneck:
- Maximum File Size: The file size limit is around 2 GB, but performance significantly drops as you approach this limit.
- Practical Limits: For practical usage, staying below 500 MB ensures better performance and reduces the risk of file corruption or crash.
Formula and Calculation Limits

Here are some limitations when dealing with formulas:
- Formula Length: Excel has a maximum formula length of 8,192 characters.
- Number of Formulas: There’s no strict limit, but performance decreases with thousands of complex formulas.
- Calculation Limits:
- 16 levels of nesting in IF statements.
- 64 functions in a formula.
- 8,000 total arguments in all functions within a formula.
Memory Usage
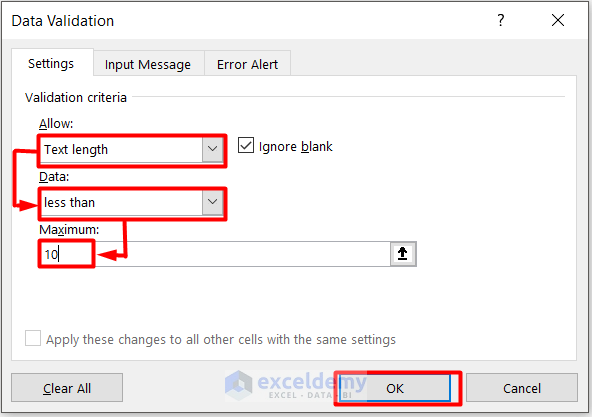
Excel is a memory-intensive application:
- Memory Limit: While Microsoft does not publish a specific memory limit, practical experience suggests that Excel begins to struggle when using more than 2GB of RAM.
- Dynamic Memory Allocation: Excel dynamically allocates memory, but once the limit is hit, you’ll face performance issues or application crashes.
Data and Function Limitations

Below are some often overlooked limitations related to data handling:
- Text Length: A cell can hold a maximum of 32,767 characters of text, after which it’s truncated.
- Table Data Entry:
- Limited to 1,048,576 records per table.
- Not suited for handling databases with millions of records.
- PivotTable Limitations:
- Only 16,384 distinct items per field.
- Up to 256 fields per table, which can restrict complex data analysis.
While Excel’s limits might seem restrictive at first glance, they are engineered for practical use:
- Data Organization: Excel’s limitations push users towards better data structuring techniques, like splitting large datasets into multiple sheets or files.
- Performance Considerations: Keeping file sizes manageable ensures better performance, allowing for smoother operation and data analysis.
- Real-World Usage: Most real-world applications rarely need to exceed these limits, making Excel a versatile tool for many business scenarios.
What happens when Excel exceeds its maximum row or column limit?

+
Excel will not allow you to insert additional rows or columns beyond its limits. You’ll receive an error message, and further insertions will be blocked. It’s a built-in safeguard to manage data efficiently.
Can Excel handle large databases with millions of records?

+
Excel can manage data entry, but it is not optimized for databases with millions of records. Databases like SQL Server, Oracle, or even Access would be more suitable for such large-scale data management.
How can I work around Excel’s file size limit?

+
Strategies include breaking up your data into multiple files, using external data connections or databases for data storage, and leveraging features like Power Query to handle and process data externally before bringing it into Excel.