Find Your Excel Sheet Fast: Ultimate Guide
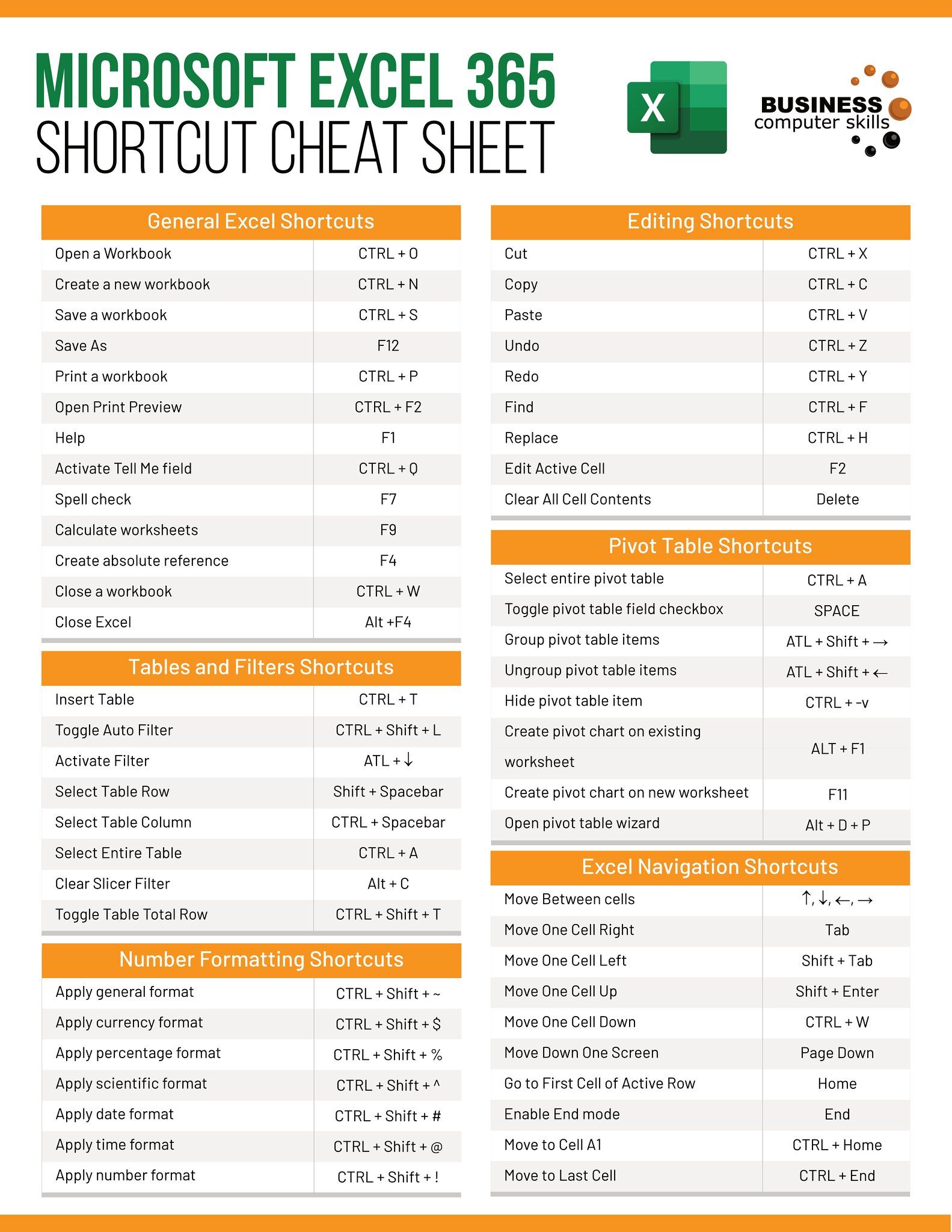
Introduction to Finding Your Excel Sheet Quickly
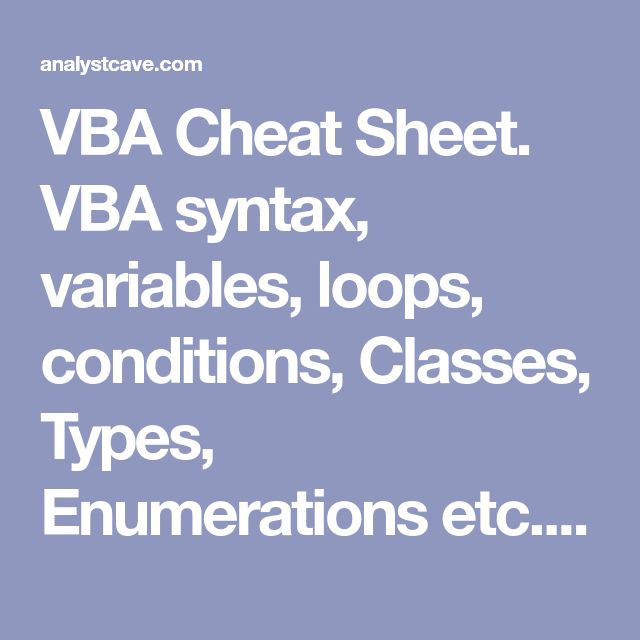
Do you often find yourself sifting through countless folders and files, trying to locate that one critical Excel sheet you need right away? You’re not alone. In today’s data-driven world, Excel has become an indispensable tool for organizing and analyzing information. However, with a plethora of documents at our fingertips, finding the specific sheet you’re looking for can become a time-consuming and frustrating task. In this guide, we’ll delve into the ultimate strategies for locating your Excel sheets with ease and efficiency, turning your quest into a straightforward adventure.
Understanding Your Excel Ecosystem

Before diving into the methods of locating Excel sheets, it’s crucial to understand the environment in which these files thrive. Excel sheets can be part of multiple workbooks, often with numerous tabs, making tracking down a specific sheet akin to finding a needle in a haystack. Here are some key points to keep in mind:
- Workbook vs. Worksheet: Excel workbooks are the files you open, and worksheets or sheets are the individual tabs within those workbooks.
- Organization: Your Excel sheets might be organized by projects, clients, or data categories. Understanding this organization will help in structuring your search.
- File Properties: Excel files store metadata such as last modified date, author, and tags, which can be instrumental in your search process.
Organizing Your Excel Files
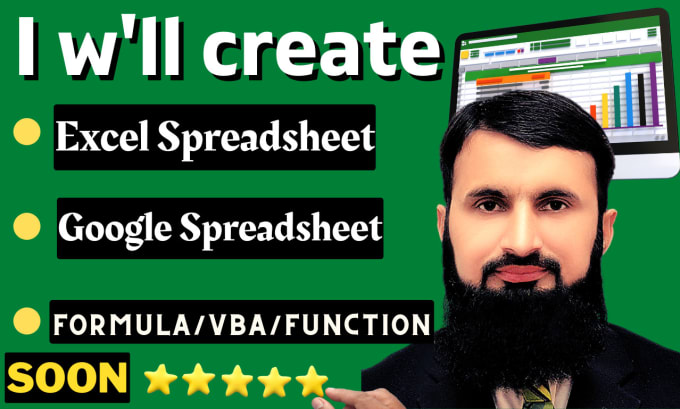
Before we can jump into advanced search techniques, let’s discuss how to organize your Excel sheets effectively to make future searches less painful:
- Folder Structure: Create a logical folder structure that reflects your workflow. Categories like “Projects,” “Financial,” or “Reports” can be useful.
- Consistent Naming Conventions: Use a system that incorporates date, project name, and file purpose for easy recognition. For instance, “2023_05_Q1_Sales.xlsx”.
- Tags and Categories: Utilize Excel’s tag feature to categorize sheets, making them easier to locate via search functions.
- Use of Colors: Excel allows you to color-code your tabs, which can be a quick visual cue for grouping related sheets.
Basic Search Methods
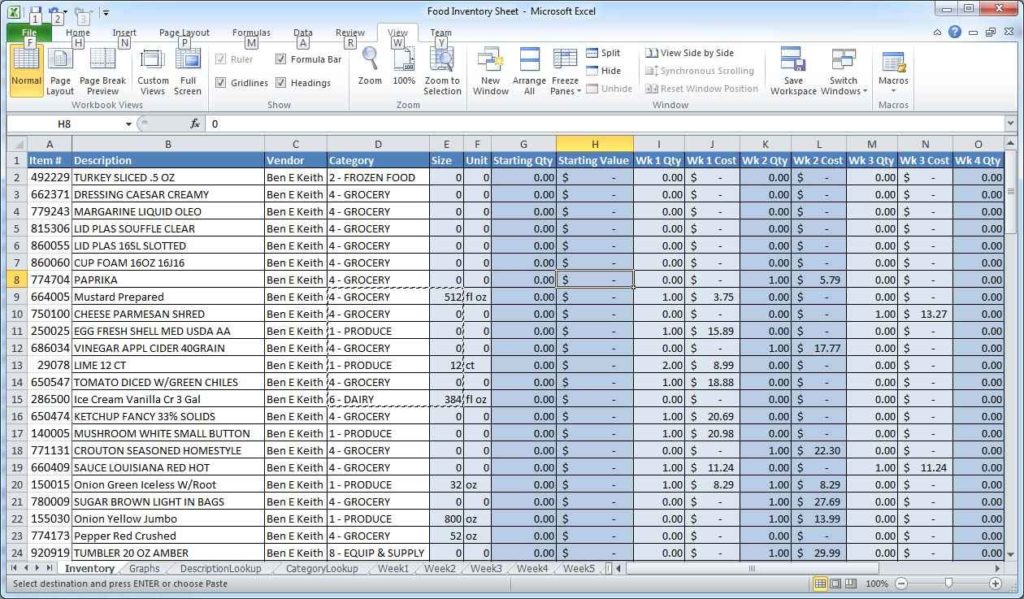
These are the initial steps you might take to find your Excel sheet:
- File Explorer Search: Utilize Windows File Explorer’s search bar with keywords, dates, or file type filters.
- Excel Search Within Workbook: Use the in-built search function in Excel to locate a sheet or cell content within a workbook.
- Recent Files: If the file was recently opened, look under the “Recent” tab in Excel’s opening screen.
Advanced Search Techniques
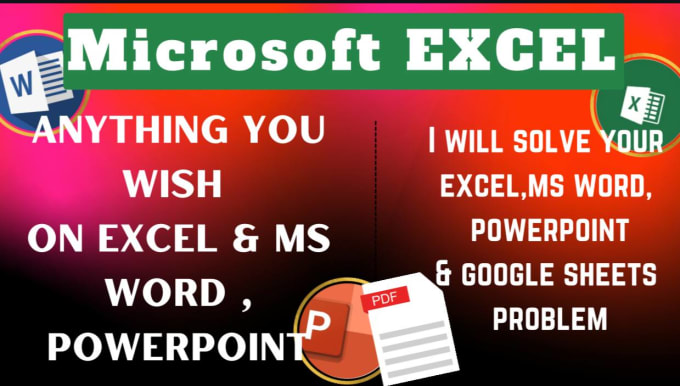
Sometimes, the basic methods fall short. Here are advanced techniques to track down your elusive Excel sheets:
Using Excel’s Advanced Search Features
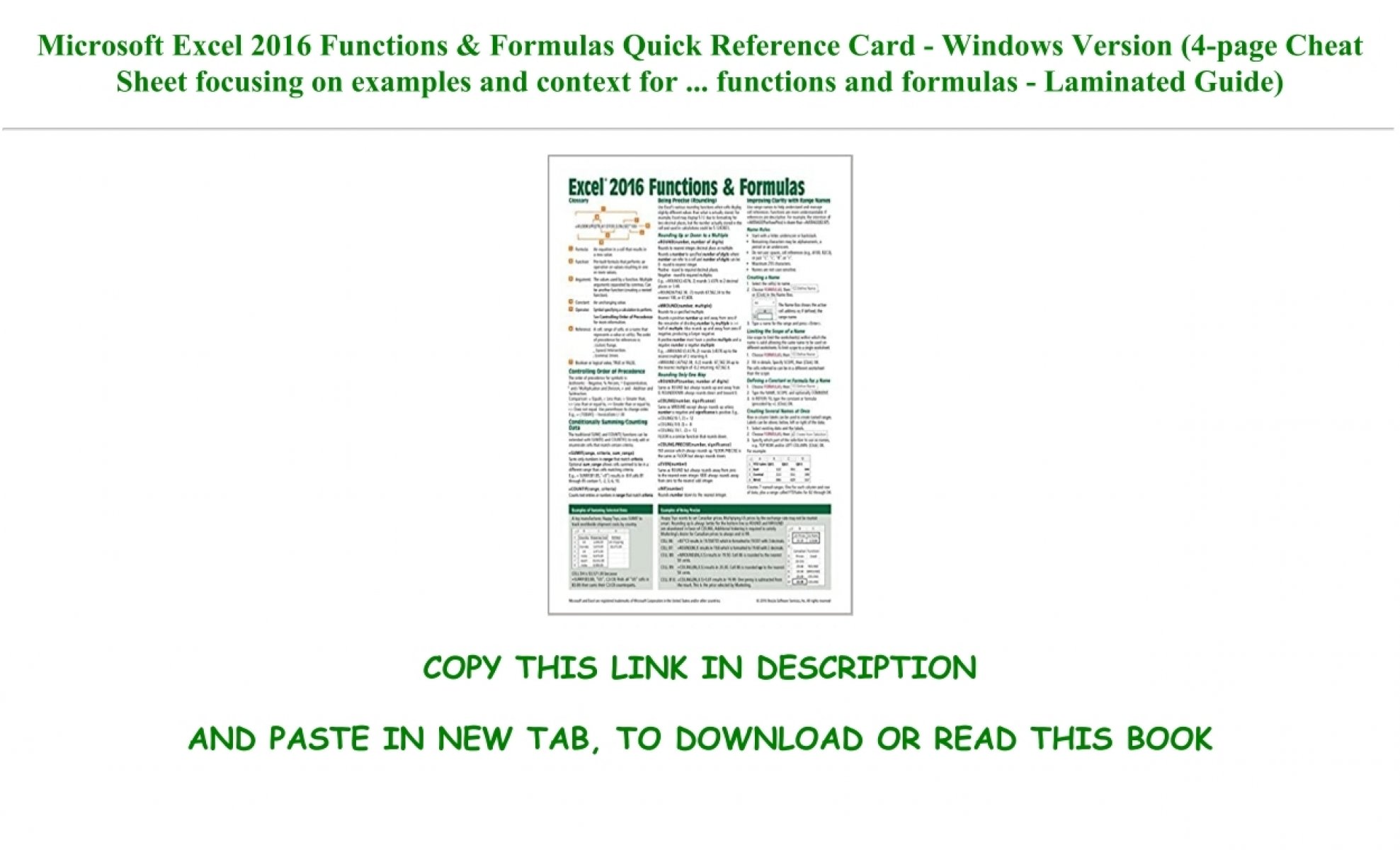
Excel’s search functions can be more powerful than you might think:
- Search Filters: Use Excel’s search filters to narrow down by cell content, formulas, or comments within the sheet.
- Find and Replace: The “Find and Replace” feature can locate cells with specific values or formatting, which might lead you to the right sheet.
- Wildcards: Use the asterisk (*) and question mark (?) as wildcards in your search for more flexible results.
Leveraging Windows Search
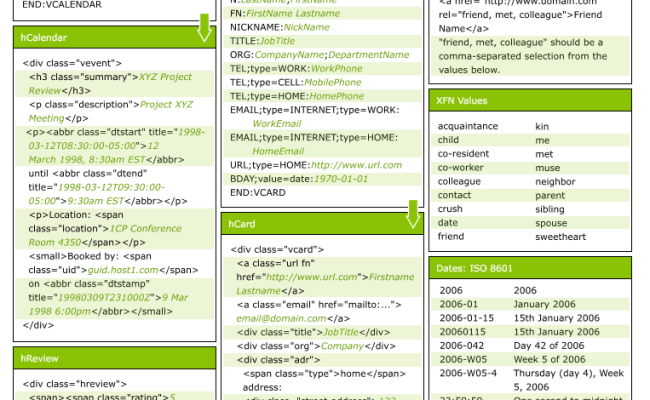
Windows Search is a powerful tool when searching for files:
- Search by Metadata: Use filters like “type:xlsx” to search only Excel files, and combine with keywords or other metadata like date modified or author.
- Natural Language Search: Windows allows you to use natural language queries like “Find Excel files from last week”.
Powerful Third-Party Tools

If Excel’s own search functions and Windows Search fall short, consider these tools:
- Copernic Desktop Search: A comprehensive desktop search engine that integrates with Windows.
- Everything Search Engine: Offers instant, real-time search results by name and content across your entire PC.
- Recuva: While primarily a recovery tool, its search capabilities can help locate lost files.
💡 Note: Third-party tools might require installation and could slow down your system. Choose wisely based on your needs.
Effective Naming Conventions

A well-structured file naming convention can be a lifesaver:
- Incorporate Dates: Use a date format (YYYY-MM-DD or DD-MM-YYYY) to keep files in chronological order.
- Project or Category: Include a keyword or abbreviation for the project or category to facilitate targeted searches.
- Version Control: If sheets are versions of the same document, number them (e.g., “Report_V1.xlsx”, “Report_V2.xlsx”).
Best Practices for Naming Files
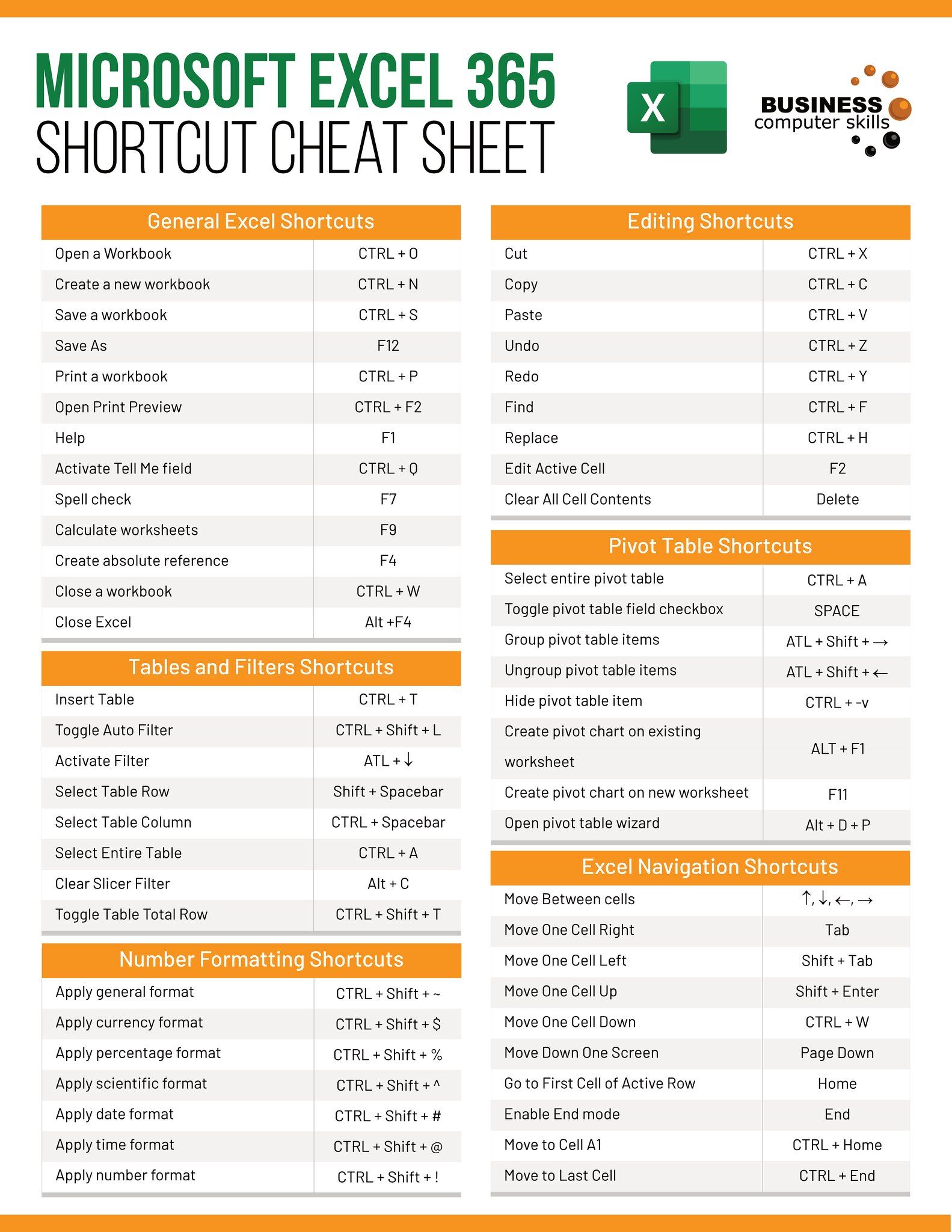
| Component | Example | Explanation |
|---|---|---|
| Date | 2023-05-04 | Allows for chronological sorting. |
| Project/Client | ClientA | Identifies the work context. |
| Description | SalesFigures | Conveys the content succinctly. |
| Version | V3 | Indicates the file’s version or iteration. |

Power of Tags

Excel allows you to tag files with keywords or descriptions to make them more searchable:
- Adding Tags: Right-click the file, choose Properties, and add tags in the Details tab.
- Using Tags: In the file explorer search, type ‘tags:’ followed by your tag to find all related files.
Navigating the Excel Environment
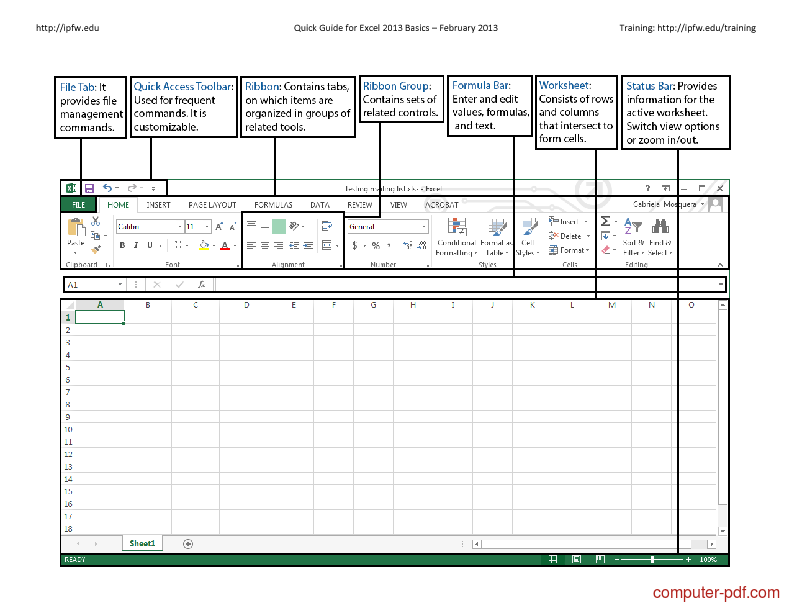
Once you’ve found your file, here are some tips to manage your sheets within Excel:
- Workbook Navigation: Use the sheet tab navigation buttons to move through sheets.
- Quick Access Toolbar: Customize it with shortcuts for opening frequently used sheets or workbooks.
- View Options: Change your view settings to show more or fewer tabs at once, enhancing navigation.
The journey to finding your Excel sheets fast is less about chaos and more about strategy and organization. By combining efficient file management, smart search techniques, and Excel's built-in features, you can significantly reduce the time spent looking for files. Remember that the key to mastering this skill is consistency in your approach. Whether it's through adopting a robust naming convention, leveraging metadata and tags, or exploring advanced search tools, you have all the tools at your disposal to transform your Excel experience from a hunt to a breeze.
With these strategies in hand, you're now equipped to navigate your Excel universe with precision and speed, ensuring that no critical data remains hidden for long. This final thought might not need a special header, but it brings us to the end of our exploration.
How can I rename multiple Excel files at once?

+
Use a script or a file renaming tool to batch rename Excel files. Tools like Bulk Rename Utility can rename files based on rules you set.
Can I search within the content of Excel sheets?
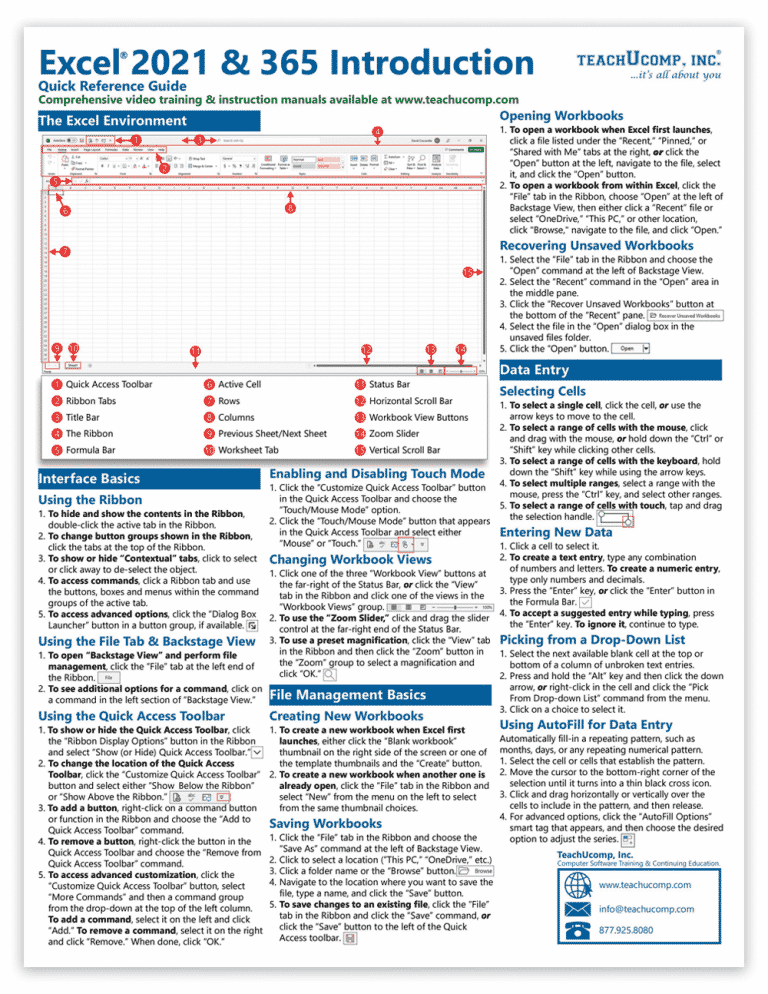
+
Yes, Excel’s search functions allow you to search by cell content, formulas, or comments. Additionally, some third-party search tools can index Excel content for searching.
What should I do if I can’t find an Excel file I swear I saved?

+
Check your Recycle Bin, use the ‘File History’ feature on Windows, or consider using a data recovery tool if you suspect the file has been accidentally deleted.