Maximize Excel: How Many Rows Can You Print?

If you've ever used Microsoft Excel for data analysis or reporting, you've probably encountered the need to print a large dataset. Whether it's a financial report, inventory list, or any tabular data, understanding how many rows Excel can print is crucial for effective document management. In this article, we'll delve into the specifics of Excel's printing capabilities, explore best practices for managing large datasets, and provide tips to streamline your printing tasks.
Excel’s Row Limits and Printing Capabilities

Excel has seen several updates over the years, each adding functionality and increasing its capacity:
- Excel 2003 and Earlier: Limited to 65,536 rows.
- Excel 2007 and Later: Expanded to 1,048,576 rows (and 16,384 columns).
Here’s what this means for printing:
- With Excel 2003, printing was manageable as datasets were smaller.
- Post-2007, Excel’s increased row count poses new challenges when printing large datasets.
Understanding Excel’s Print Area
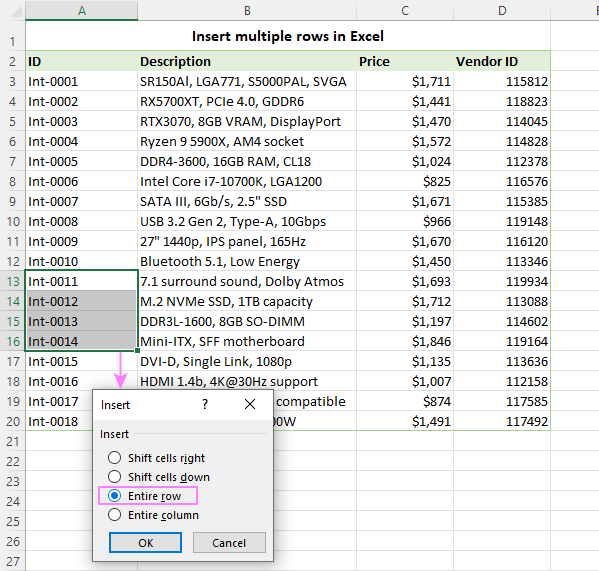
When you think about printing in Excel, you’re essentially defining a print area. Here are key considerations:
- Set Print Area: You can set a specific range of cells for printing, which helps control what gets printed.
- Page Breaks: Excel automatically inserts page breaks, but you can adjust them to fit your data.
- Print Titles: This feature allows you to repeat headers on every page.
👉 Note: Setting the print area is crucial for printing only what’s necessary, reducing paper waste, and keeping your prints organized.
How to Print Large Datasets in Excel

Printing large datasets in Excel requires thoughtful planning. Here’s how you can approach it:
Adjusting Page Layout

- Orientation: Switch to landscape if your data has more columns.
- Paper Size: Use larger sizes like A3 if your data is too wide.
Scaling Options

Excel provides options to fit your data on a single page or to shrink or expand it:
- Fit to: Automatically scales your printout to fit on a specific number of pages.
- Adjust to: Lets you manually adjust the size, though this might distort data.
Breaking Up Data
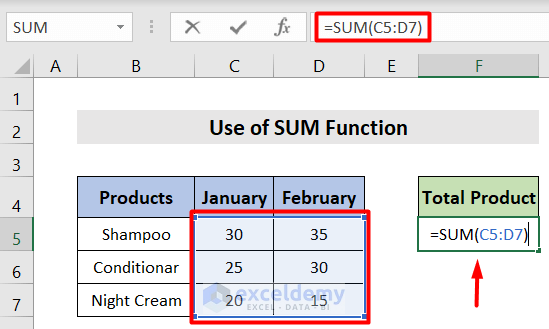
- Pagination: Use page break preview to manually insert or remove page breaks for better readability.
- Print Sections: Consider printing data in sections if the dataset is massive.
Advanced Techniques for Better Printing

Here are some advanced techniques to optimize your printing:
Using Excel’s Data Management Features

- Filtering: Print only the filtered data to reduce the print volume.
- Subtotals: Use subtotals to group data for printing in manageable chunks.
Conditional Formatting

Apply conditional formatting to highlight important rows or columns for printing:
- Data Bars: Visualize data quickly.
- Icon Sets: Use icons to indicate trends.
Mastering Print Titles

- Use print titles to make every printed page easily identifiable.
- Repeat column or row headings on each page for continuous data tracking.
Troubleshooting Common Printing Issues

Sometimes, despite all your preparations, you might encounter printing issues:
Blank Pages

- Ensure the print area excludes unnecessary blank rows or columns.
Data Cut-off

- Check if data is spilling over into unused cells and adjust the print area or page breaks.
Excessive Number of Pages

- Use page scaling, but be cautious about readability.
👉 Note: Always review your print preview before sending to the printer to avoid printing errors.
In summary, Excel provides the tools necessary to manage and print large datasets, but it requires you to understand its limits and apply effective strategies. From setting print areas to using advanced features like filtering and conditional formatting, these techniques can help you print effectively, whether your dataset spans hundreds or thousands of rows. Remember, the key to successful printing lies in preparing your data, optimizing Excel's printing settings, and addressing common issues before they impact your printouts.
Can I print more than 1,048,576 rows in Excel?

+
No, Excel’s row limit for newer versions is 1,048,576. If you need to print more data, consider splitting it into multiple worksheets or use a database management system for better data handling.
How can I ensure all my data fits on one page?
+You can use Excel’s “Fit to” feature to scale your data. However, be cautious as this might result in tiny, hard-to-read text. It’s often better to break the data into manageable print sections.
What should I do if my printer cuts off data at the edge of the page?
+Adjust your margins in Page Layout or manually adjust the print area to exclude any data near the edges where the printer might cut it off.
How do I repeat headers on each page of my printout?
+Go to Page Layout > Print Titles and specify the rows or columns you want to repeat. This will make your headers appear on each printed page, helping maintain context throughout the document.
Can I set different print settings for different sections of my Excel file?
+Yes, you can adjust print areas or use multiple worksheets to manage different print settings. Each print area or worksheet can have its own settings for page layout, orientation, and scaling.



