3 Ways to Print Row One on All Excel Sheets Easily

Understanding the Importance of Printing Row One on All Excel Sheets

In the world of spreadsheets, Excel is an indispensable tool for data management, analysis, and presentation. One common task that users often encounter is the need to print headers or title rows on each page, ensuring that the data remains clear and accessible, especially when dealing with large datasets that span multiple pages. This practice not only improves readability but also professionalizes the output, making it easier for others to follow along without confusion.
Method 1: Using Excel's Print Titles Feature
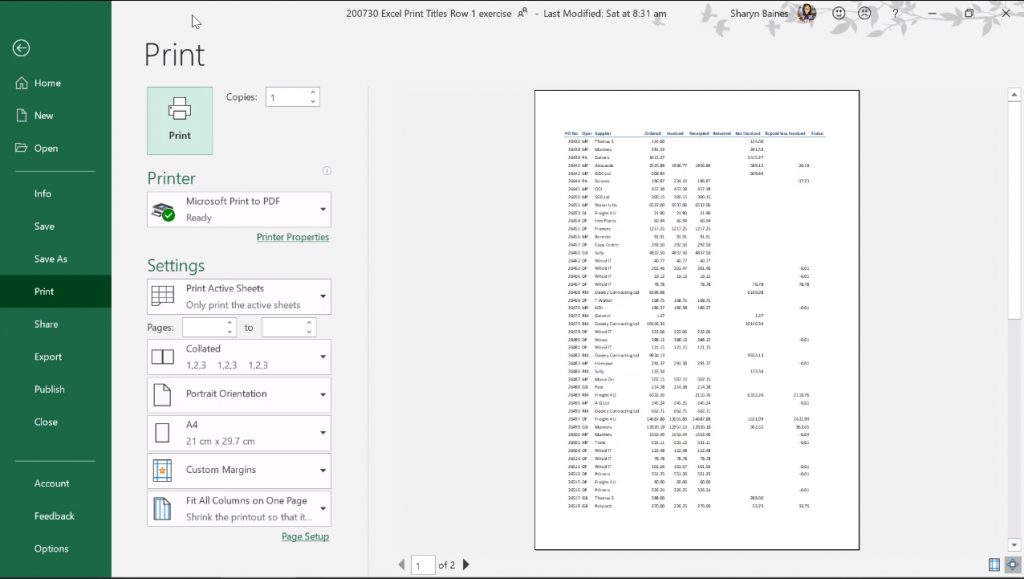
Excel provides a straightforward feature known as "Print Titles" which allows users to repeat specific rows or columns on each printed page:
- Open your Excel workbook.
- Go to the 'Page Layout' tab on the Ribbon.
- Click on 'Print Titles' under the 'Page Setup' group.
- In the 'Page Setup' dialog box that appears, select the 'Sheet' tab.
- Under 'Print titles', select the 'Rows to repeat at top' option.
- Select the row or rows you wish to print on every page (e.g., "$1:$1" for the first row).
- Confirm your selection by clicking 'OK'.
This method is highly efficient for smaller workbooks or when you need to print all sheets at once.
Method 2: Leveraging Custom Views for Complex Workbooks

Custom Views can be particularly useful when dealing with workbooks that have different printing settings for various sheets or when printing complex data:
- Ensure that the Excel file is in the view where you want to print row one on every page.
- Navigate to the 'View' tab, and select 'Custom Views' from the 'Workbook Views' group.
- Click 'Add', give your custom view a name (e.g., "PrintView"), and make sure 'Print settings' is checked.
- Whenever you need to print with this view, simply go back to 'Custom Views' and apply the saved view.
Custom Views are perfect for scenarios where you have multiple views or complex printing requirements within one workbook.
Method 3: Using Macros for Advanced Automation

Using macros in Excel can streamline the process of setting print titles across multiple worksheets, particularly for users with advanced Excel knowledge:
Sub PrintTitleRows()
Dim ws As Worksheet
For Each ws In ThisWorkbook.Worksheets
With ws.PageSetup
.PrintTitleRows = "$1:$1"
.PrintHeadings = False
.PrintGridlines = False
End With
Next ws
End Sub
This macro iterates through all worksheets, setting the first row to print on every page:
- Open Excel and press 'Alt + F11' to open the Visual Basic for Applications (VBA) editor.
- Insert a new module by right-clicking on 'Modules', then selecting 'Insert' > 'Module'.
- Copy and paste the provided VBA code into the module window.
- Save your workbook as a macro-enabled workbook (.xlsm).
- Run the macro by going to 'Developer' > 'Macros', selecting 'PrintTitleRows', and clicking 'Run'.
⚠️ Note: Always save your work before running macros, and ensure macros are enabled in your Excel settings.
Conclusion

Printing row one on all Excel sheets is a practical necessity for maintaining clarity in printed reports and datasets. Whether you're managing a small dataset or dealing with complex financial models, Excel offers multiple methods to achieve this goal. From the simple and intuitive 'Print Titles' feature to the powerful automation capabilities of macros, users have the flexibility to choose the method that best suits their workflow. By employing these techniques, you can enhance the presentation of your data, ensure professional output, and make your Excel reports more user-friendly and engaging for all stakeholders involved.
Why should I print row one on every Excel sheet?

+
Printing row one on every sheet ensures that headers or titles are visible on each page, making it easier for readers to follow and understand the data, especially in multi-page documents.
Can I use these methods for Excel on a Mac?

+
Yes, all the methods described are applicable in both Excel for Windows and Mac, though the VBA macro might require slight adjustments due to differences in VBA support.
What if I need to print multiple rows at the top of each sheet?
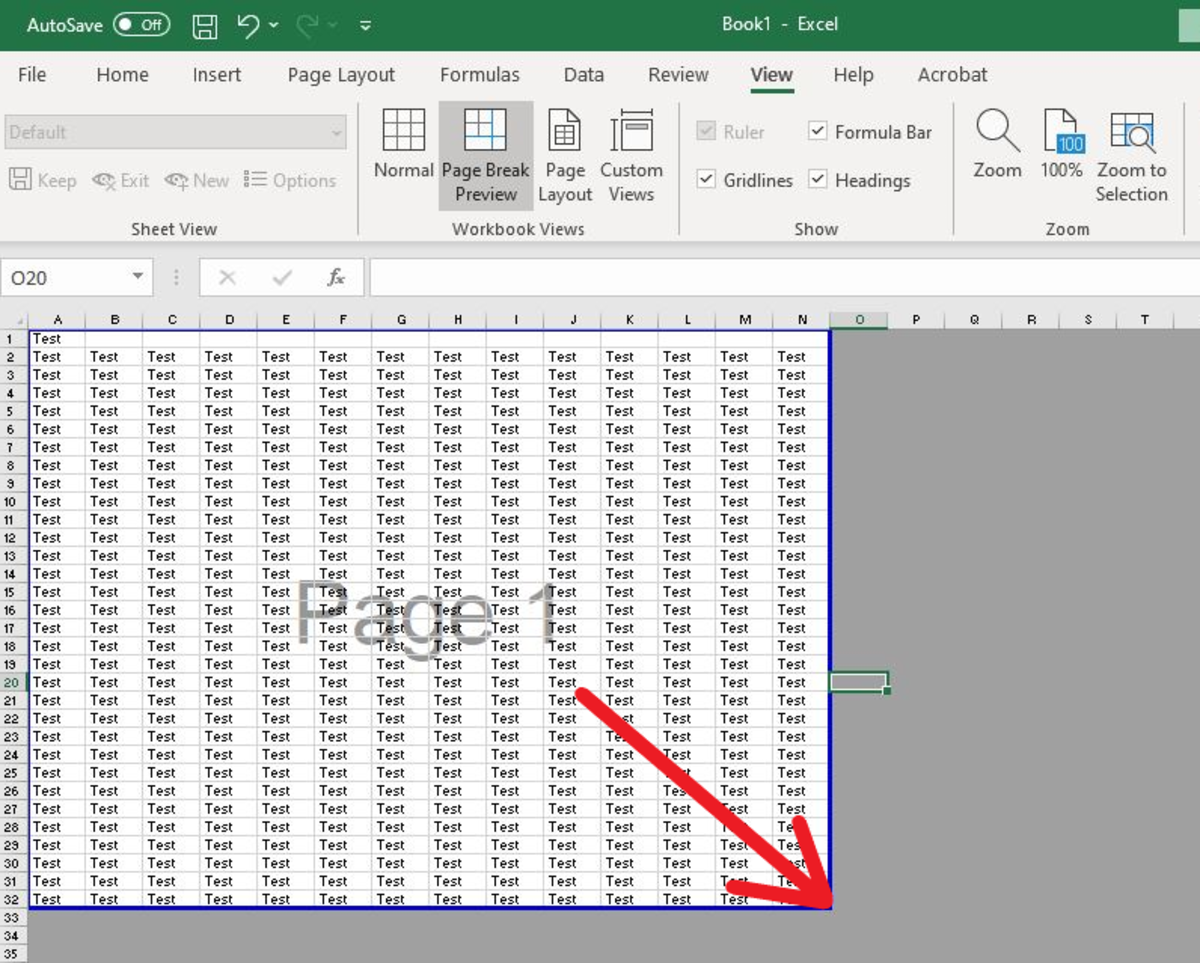
+
You can adjust the ‘Rows to repeat at top’ setting to include multiple rows by specifying the range (e.g., “1:3” for the first three rows). In macros, you would modify the range in the ‘.PrintTitleRows’ property accordingly.