Excel Limits: How Many Sheets Before It Breaks?

Excel has grown to be a vital tool in the modern digital workspace, handling everything from simple data entry to complex data analysis. As users push Excel to its limits, one frequently asked question stands out: How many sheets can you really have in a single workbook before it crashes or becomes unmanageable? This question reflects both curiosity about Excel's capabilities and the practical concerns of users working with large data sets. In this post, we'll delve into Excel's sheet limit, factors that influence this limit, and strategies for managing multiple sheets effectively.
Understanding Excel's Sheet Limit

Excel's limit for the number of worksheets within a single workbook has evolved over the years. For most versions since Excel 2007, the limit stands at:
- 255 sheets if you are using Excel for Windows or Mac
This limit pertains to how many sheets can exist within one workbook file. However, reaching this limit doesn't mean your Excel will crash; rather, it depends on several other factors:
- Excel version: Different versions of Excel have slightly different limits.
- System specifications: CPU, RAM, and disk space significantly influence Excel's performance.
- Sheet content: Sheets with complex formulas, extensive data, or numerous charts consume more resources.
- Other software: Background applications might compete for resources.
Factors Affecting Excel Performance with Multiple Sheets
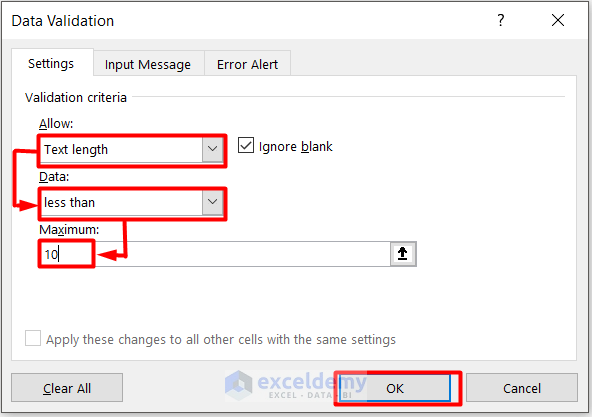
While the sheet limit is fixed, performance can degrade long before you reach this number. Here's how different elements can influence Excel:
Hardware Specifications

Modern machines with ample RAM (8GB or more) and SSD storage will manage large Excel files better than older systems. Here’s what impacts performance:
- RAM: More RAM means Excel can hold more data in memory, improving speed.
- CPU: A faster CPU speeds up calculations and data processing.
- Storage: SSDs enable quicker file access and save operations.
File Size

The larger your Excel file, the more memory it will require. File size grows with:
- The amount of data stored.
- Number and complexity of formulas.
- Number and intricacy of charts, pivot tables, etc.
Excel’s 32-bit version has a memory cap at around 2GB, while the 64-bit version can utilize much more.
Formula Complexity

Formulas are resource-intensive:
- Complex calculations slow down the workbook.
- Volatile functions (like NOW(), INDIRECT(), RAND(), etc.) can cause delays as they recalculate with every change.
Sheet Interconnectivity

When sheets are highly interconnected with references, changes in one sheet can trigger a cascade of recalculations across multiple sheets, slowing down performance.
Use of External Resources

Linking to external data sources or files can cause delays if the external sources are slow or if the connections are broken.
Software Interference

Other software running in the background might compete for system resources, indirectly affecting Excel’s performance.
Strategies for Managing Multiple Sheets

Here are some effective strategies to manage multiple sheets in Excel:
Optimize Sheet Usage

- Use 3D references or consolidating functions to aggregate data across sheets.
- Remove or archive sheets you no longer need.
- Consider external data links or using separate workbooks for data storage.
Data Management Techniques

- Table:
| Technique | Description |
|---|---|
| Use Tables | Excel Tables automatically expand and manage data sets, making data management more efficient. |
| Pivot Tables | Use Pivot Tables to summarize and analyze data from multiple sheets without duplicating data. |
| Power Query | Utilize Power Query for data transformation and consolidation. |
| Data Validation | Implement data validation to keep data clean and consistent across sheets. |

Performance Enhancements

- Disable automatic calculations to speed up bulk edits, re-enabling them when needed.
- Use Excel Add-Ins or software like PowerPivot for heavy data analysis.
- Save files as XLSB (Excel Binary Workbook) for faster opening and saving.
Management Tools

- Use color coding or icon sets to categorize and navigate sheets easily.
- Employ named ranges to simplify data references across sheets.
- Use the Scenario Manager or Solver for complex analysis, which can be managed with multiple sheets.
To sum up, while Excel imposes a sheet limit of 255 for a single workbook, your ability to reach or surpass this limit hinges on several performance factors. Understanding these elements and adopting strategic management techniques allows you to work with extensive datasets efficiently, ensuring your Excel usage remains productive and streamlined.
Can I increase the number of sheets in Excel?
+Unfortunately, Excel’s sheet limit is a hard-coded limit and cannot be increased manually. However, you can manage multiple workbooks to extend your data storage capabilities.
What happens if I exceed Excel’s sheet limit?
+Excel won’t allow you to add more sheets beyond the limit, but you can still manage large datasets using external data or through well-structured formulas.
Does Excel run slower with more sheets?
+Yes, Excel can run slower as the number of sheets increases due to more data being loaded into memory and the complexity of sheet interactions.
What are some signs that I am pushing Excel too far?
+Look out for freezing, calculation delays, excessive memory usage, or file corruption. These are indicators that your workbook might be too large or complex.
What should I do if my Excel file is too slow?
+Try disabling automatic calculations, optimizing formulas, using external data sources, or upgrading your hardware.