How to View Cell Contents in Excel Sheets Easily

When it comes to managing and analyzing data, Microsoft Excel remains an essential tool for many professionals across various industries. One common challenge users often face is efficiently viewing cell contents, especially when dealing with large datasets or lengthy text entries. In this comprehensive guide, we'll delve into the most effective methods to view cell contents in Excel sheets with ease and precision.
Adjusting Column Width and Row Height

The simplest way to ensure all cell contents are visible is by adjusting the column width or row height. Here's how:
- AutoFit: Right-click the column header or row number, and choose "AutoFit Column Width" or "AutoFit Row Height." This adjusts the width or height to fit the longest entry.
- Manual Adjustment: Drag the border of the column header or row number. This method gives you the flexibility to choose the exact size you need.
💡 Note: AutoFit is an excellent feature, but remember it adjusts to the largest content in the column or row, which might not be ideal if you have outliers.
Using the Wrap Text Feature

When you need to view multiple lines of text within a cell without expanding the column, wrap text comes in handy:
- Select the cells where you want to wrap text.
- Go to the Home tab, find the Alignment group, and click "Wrap Text."
This option allows text to wrap within the cell, keeping the column width manageable while showing all text.
Shrink to Fit for Reduced Text Size

To keep the row height constant while fitting all text, use the Shrink to Fit feature:
- Select the cells.
- Under the Home tab, go to Format > Autofit Row Height, and select "Shrink to Fit."
Zooming In or Out

Zooming can help you read content without altering the layout of your worksheet:
- Use the zoom slider at the bottom-right corner of Excel, or
- Press Ctrl + Mouse Wheel to zoom in or out quickly.
Viewing Full Text in Formula Bar

When dealing with lengthy text, Excel's formula bar provides a quick solution:
- Click on the cell with the text you want to see.
- The formula bar will display the entire content, allowing you to review or edit it fully.
Text to Columns for Formatting Text

If your cell contents include multiple values separated by delimiters, you can use Text to Columns to distribute them into adjacent cells:
- Select the column containing the data.
- Go to Data > Data Tools > Text to Columns, and follow the wizard to split the text.
🛠 Note: Be cautious when using Text to Columns, as it overwrites existing data. Always ensure you have a backup or have selected the correct columns to split.
Using Excel's Find and Replace for Viewing Specific Data

Search for specific text within your dataset using Find and Replace:
- Press Ctrl + F or go to Home > Editing > Find & Select > Find.
- Type the text or value you're looking for and hit Find Next or Find All.
| Method | Advantage | Limitation |
|---|---|---|
| Adjusting Column Width | Quickly see all content | May disrupt the layout of other cells |
| Wrap Text | Keeps the column narrow while showing all text | Can make the row height inconsistent |
| Shrink to Fit | Fits text within cell without resizing | Makes text small, potentially hard to read |

Summary of Key Points

Each method discussed provides a different approach to viewing cell contents in Excel sheets. Depending on your needs, you can choose the best method: - Adjust Column Width for a quick fix. - Wrap Text to manage longer text entries without expanding columns. - Shrink to Fit when the display size is not a major concern but fitting text is. - Zoom for reading without changing the sheet's layout. - Formula Bar to review or edit long text entries. - Text to Columns for distributing data across cells. - Find and Replace to locate specific data within cells. Remember that while these techniques can help, maintaining a well-structured and organized dataset is crucial for efficient data management in Excel.
Can I view cell contents without changing the layout?
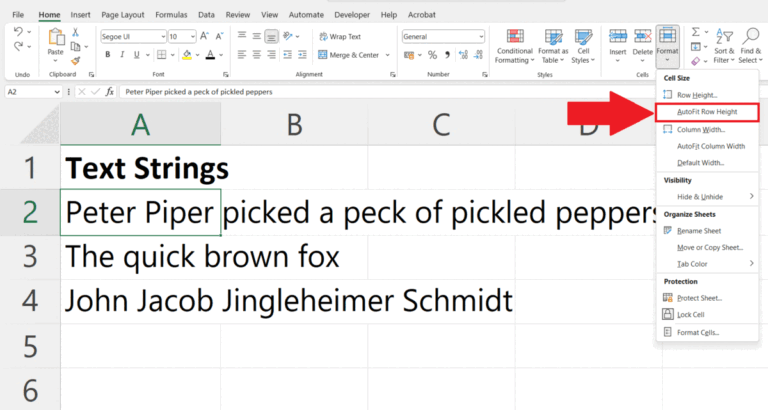
+
Yes, you can use the formula bar or zoom in without altering the layout of your worksheet.
What if I need to see multiple lines in a cell?

+
Use the “Wrap Text” feature to see all lines within the cell without expanding the column width.
How do I manage large datasets in Excel?

+
Beyond the methods mentioned, consider sorting and filtering your data, or using features like Data Validation for easier data entry and management.



