5 Simple Ways to Unprotect Excel 2016 Sheets Instantly

Excel spreadsheets often contain sensitive data, formulas, or macros that businesses and individuals protect to maintain data integrity and prevent unintended modifications. However, there are scenarios where you might need to unprotect an Excel 2016 sheet to access or edit the contents. Here are five simple methods to unlock Excel spreadsheets, ensuring you can regain control of your data swiftly.
Method 1: Use the Password (If Known)
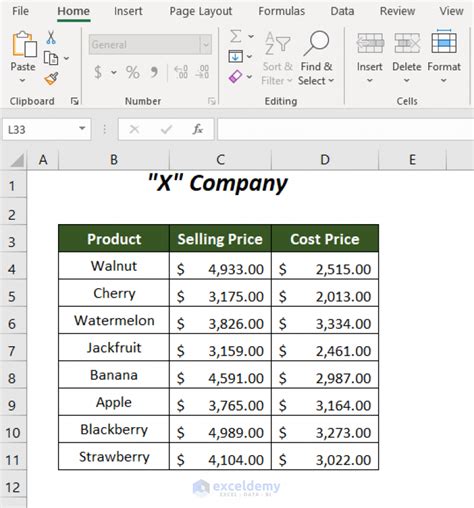
The simplest way to unprotect an Excel sheet is by knowing the password. If you have access to the password, follow these steps:
- Open the protected Excel file.
- Go to Review > Unprotect Sheet.
- Enter the password in the dialog box that appears.
Method 2: VBA Macro to Remove Password

When the password is not known or available, VBA macros can help you bypass the protection. Here’s how you can do it:
- Press Alt + F11 to open the VBA editor.
- In the Project Explorer, find your workbook name, right-click the sheet you want to unprotect, and select Insert > Module.
- Enter the following VBA code:
Sub PasswordBreaker()
On Error Resume Next
For i = 1 To 10000
Sheet1.Unprotect Password:=CStr(i)
If Sheet1.ProtectContents = False Then
MsgBox “The password is ” & CStr(i)
Exit Sub
End If
Next i
End Sub- Run the macro by pressing F5.
🔒 Note: Using macros to bypass password protection should be approached with caution, ensuring you have the right to alter the sheet.
Method 3: Use Third-Party Software

If VBA or manual methods fail, specialized software can unprotect Excel sheets with ease:
- Download and install a trusted third-party tool like PassFab for Excel or iSunshare Excel Password Genius.
- Open the tool, load your Excel file, and follow the instructions to remove the protection.
Method 4: Modify the XML File

This method involves editing the XML content of an Excel file directly:
- Save your Excel file as an XML Spreadsheet 2003 (*.xml) to modify its structure.
- Open the XML file with a text editor like Notepad.
- Look for lines containing
sheetProtection password=andsheetView showGridLines=. Remove or comment out these lines. - Save the file and then import it back into Excel.
🛠️ Note: Modifying XML files requires careful attention to detail to avoid corrupting the Excel file.
Method 5: Create a New Worksheet

In cases where the protection is simple, creating a new, unprotected sheet can solve your problem:
- Right-click on the protected sheet’s tab and select Move or Copy.
- Choose (new book) from the dropdown menu and ensure Create a copy is checked.
- A new workbook with an unprotected sheet will open.
Unlocking Excel sheets can be essential for various reasons, from regaining access to your data to making necessary edits. While methods like VBA macros or third-party software require some technical know-how, simpler techniques like using the password or creating a new sheet are straightforward. It's crucial to ensure you have the legal and ethical right to unprotect and modify an Excel sheet, particularly when dealing with data that isn't yours. Remember to backup your data before attempting any of these methods to avoid data loss.
Can I unprotect an Excel sheet without losing data?

+
Yes, all the methods described aim to unprotect the sheet while preserving the data. Always backup your file before attempting to unprotect it.
What should I do if I don’t have permission to unprotect the sheet?

+
If you do not have explicit permission, it’s unethical and potentially illegal to attempt to bypass Excel sheet protection. Contact the owner or IT department for assistance.
Will using a macro damage my Excel file?
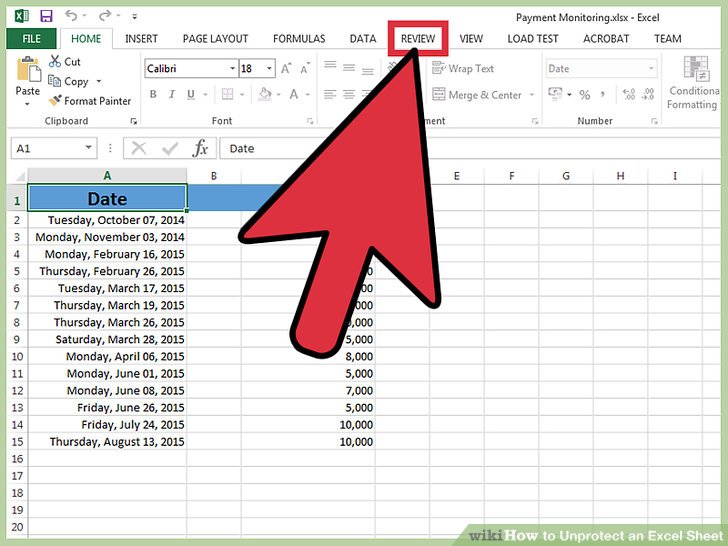
+
If the macro is written correctly and you follow the steps precisely, there should be no damage. However, there’s always a risk when altering file contents through programming.
What if I forget the password to my protected Excel sheet?

+
If you forget the password, you’ll need to use methods like VBA macros or third-party tools to unprotect the sheet as described in the blog post.


