Setting Up Excel Sheets with Dynamic Formulas: A Guide

In the vast world of spreadsheet management, Microsoft Excel stands out as a powerful tool for businesses, analysts, and anyone keen on organizing data effectively. One of the key features that enhance Excel's utility is the ability to set up dynamic formulas. These formulas change automatically as the data they reference changes, providing a robust way to manage and analyze data without constant manual updates. This guide will walk you through the process of setting up Excel sheets with dynamic formulas, ensuring your spreadsheets are both efficient and up-to-date with minimal effort.
Understanding Dynamic Formulas

Dynamic formulas in Excel are not just static equations; they're living components of your spreadsheet that react to changes in data. Here's why understanding them is crucial:
- They adapt to the inclusion or deletion of rows or columns.
- They can calculate values based on dynamic criteria, like sorting or filtering.
- They allow for real-time updates, making your spreadsheets more responsive.
Essential Excel Functions for Dynamic Formulas

To create dynamic formulas, you'll need to master several core Excel functions:
- INDEX and MATCH: Used for looking up data in a table or range.
- OFFSET: Adjusts a reference dynamically based on a given range.
- INDIRECT: Returns a reference specified by a text string.
- SUMIFS, COUNTIFS: Conditional sums or counts based on multiple criteria.
💡 Note: While these functions can be used individually, combining them can create more powerful dynamic formulas tailored to your needs.
Setting Up a Dynamic Sum

Let's start with a practical example. Suppose you have a sales table and you want to sum sales dynamically as new data is entered:
- Begin by setting up your data range in columns. For example, columns A for product names, B for quantity, and C for sales amount.
- Use the SUMIFS function to sum sales by product type. Here's how you can do it:
=SUMIFS(C:C, A:A, [Product Name])
Where [Product Name] is the cell containing the product you're looking for.
Using Offset for Dynamic Ranges

The OFFSET function is particularly useful for creating ranges that change when new data is added or when rows or columns are inserted. Here's an example of using OFFSET to sum the last three months of sales:
=SUM(OFFSET(C:C, COUNTA(C:C)-3, 0, 3, 1))
This formula will automatically adjust if more rows are added or data is deleted from the sales column.
📌 Note: OFFSET can significantly enhance your spreadsheets by making data operations more flexible.
Creating Dynamic Named Ranges

Named ranges in Excel can be static, but using formulas like OFFSET, you can make them dynamic:
- Go to Formulas > Name Manager
- Define a new name, e.g., "SalesLastThreeMonths"
- Set the "Refers to" field with an OFFSET formula:
=OFFSET(Sheet1!$C$1, COUNTA(Sheet1!$C:$C)-3, 0, 3, 1)
This name can then be used in other formulas or references, automatically adjusting as the data changes.
Dynamic Drop-Down Lists with Data Validation

Creating dynamic drop-down lists can help with data entry consistency. Here's how:
- Set up a dynamic named range as described above.
- In the cell where you want the drop-down list, go to Data > Data Validation.
- Choose List from the "Allow" drop-down and type in the name of your dynamic range.
Now, your drop-down list will update automatically when the data changes.
🔍 Note: Ensure your source data is structured correctly to take full advantage of Excel's dynamic features.
Using Tables for Dynamic Formulas
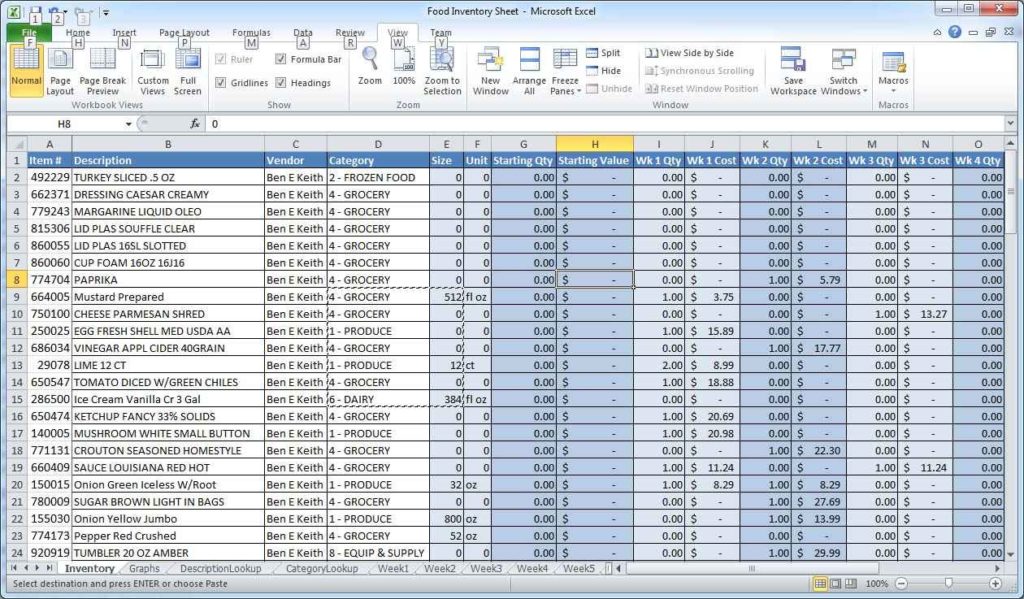
Excel tables provide a simpler way to create dynamic formulas:
- Select your data and press Ctrl + T to convert it into a table.
- Excel automatically creates named ranges for table columns, which can be used in formulas. For instance:
=SUM(Table1[Sales])
When you add or delete rows from the table, the formula automatically includes or excludes those changes.
Handling Errors with IFERROR

Dynamic formulas can sometimes result in errors due to their dependent nature. The IFERROR function helps manage this:
=IFERROR(YourDynamicFormula, "Error Message")
This function will return the formula's result if successful or a message or alternate value if an error occurs.
Tips for Effective Use of Dynamic Formulas

- Regularly check and update your references: Ensure that the references in your formulas still point to the correct cells as your data grows.
- Avoid circular references: Dynamic formulas can sometimes create circular dependencies, which can slow down Excel or cause calculation errors.
- Use the F9 key for debugging: Pressing F9 in the formula bar will evaluate and display the result of parts of your formula, helping you understand how Excel processes it.
- Leverage Excel's built-in features: Functions like TABLES, SORT, and FILTER work well with dynamic formulas for enhanced data management.
This guide has explored setting up Excel sheets with dynamic formulas, providing you with the knowledge to make your spreadsheets more responsive and efficient. By using these techniques, you can automate data analysis, reduce errors, and save time. Remember, practice is key to mastering dynamic formulas, so experiment with these functions and see how they can transform your work with Excel.
Why are dynamic formulas important in Excel?

+
Dynamic formulas automate data calculations, reducing the need for manual updates. They ensure your data analysis remains current and consistent as your dataset changes.
What’s the difference between OFFSET and INDEX in creating dynamic ranges?

+
OFFSET returns a reference to a range that’s offset from the starting point by a specified number of rows and columns. INDEX, however, returns a value or reference to a cell within a range based on row and column numbers.
How do I prevent errors in dynamic formulas?

+
Using IFERROR can help manage errors by returning an alternative value if the formula results in an error. Also, ensure your data is structured correctly and regularly check your formulas for correct references.
Can dynamic formulas improve data visualization in Excel?

+
Yes, by automating data updates, dynamic formulas keep charts, graphs, and other visualizations current, providing real-time data insights without manual intervention.



