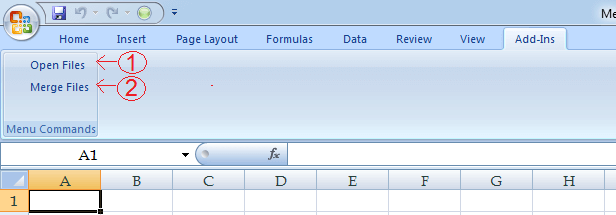Effortlessly Send Excel Sheets to Jump Drive: Easy Steps

In today's fast-paced business environment, the seamless transfer of data between different platforms is a key requirement. Sending an Excel sheet to a jump drive can significantly enhance productivity and workflow, especially when dealing with large datasets. This process allows professionals to easily share files, back up important documents, or work offline. Here's how you can effortlessly send an Excel sheet to your jump drive using a few simple steps.
Step 1: Prepare Your Excel Sheet

Before you begin the transfer process, ensure your Excel sheet is ready to go:
- Save and Close: Save any unsaved changes in your Excel file and close the application to prevent any file corruption.
- Consolidate Data: If there are multiple worksheets, consider consolidating necessary data into one or a few sheets for easier management on the jump drive.
Step 2: Connect Your Jump Drive

Locate your jump drive and follow these steps:
- Insert: Insert your jump drive into a USB port on your computer.
- Check Connection: Your computer should automatically detect the jump drive. If not, try a different USB port or restart your computer.
Step 3: Navigate to Your Excel File

Once your jump drive is connected:
- File Explorer: Open File Explorer (Windows) or Finder (Mac) to locate your Excel file.
- Select File: Browse through the directories to find the Excel file you intend to transfer.
Step 4: Copy the Excel Sheet

To copy your Excel file to the jump drive:
- Right Click: Right-click on the file, and from the context menu, select “Copy.”
- Or Drag and Drop: Alternatively, you can click and drag the file to the jump drive’s icon on the desktop or in File Explorer.
Step 5: Paste to Jump Drive

Now, paste or drop the file onto your jump drive:
- Right Click: Right-click the jump drive icon and select “Paste.”
- Or Release Drop: If you’re using drag and drop, simply release the file onto the jump drive window or icon.
Step 6: Verify the Transfer

Once the transfer process is complete:
- Check: Navigate to your jump drive, open it, and verify that your Excel file is present and intact.
⚠️ Note: Large files may take a few moments to transfer, so be patient.
By following these steps, you've successfully sent your Excel sheet to a jump drive, ensuring that you have a portable backup or shareable version of your data. This process is straightforward but key to maintaining productivity when working with Excel sheets, especially in environments where cloud storage is not readily available or you need to share data physically.
Utilizing jump drives for transferring Excel sheets not only provides convenience but also acts as a layer of security and portability. Regular backing up of Excel files to jump drives can prevent data loss due to hard drive failures, cyber threats, or other data-related issues. Moreover, transferring files to jump drives allows for better file management, the ability to transport data securely, and even access files offline when internet connectivity is a concern.
This straightforward method empowers users to manage their data effectively, providing an easy solution for both personal and professional use cases. Whether you're collaborating with colleagues, presenting data on a different computer, or simply backing up your work, the ability to send Excel sheets to jump drives ensures that your data remains accessible, secure, and at your fingertips.
Why should I transfer Excel files to a jump drive?

+
Transferring Excel files to a jump drive is beneficial for quick backups, portability, offline access, and secure file sharing without relying on internet services.
Can I send multiple Excel sheets at once?

+
Yes, you can either select multiple files while copying or consolidate them into a single folder or ZIP file before transferring to your jump drive.
What happens if I disconnect the jump drive during the transfer?

+
Disconnecting your jump drive prematurely might result in data corruption or incomplete transfer. Always ensure the transfer is complete before safely removing the jump drive.