Consolidate Excel Tabs into One Sheet Easily

Managing multiple Excel tabs can become a cumbersome task, especially when you need to consolidate data from various sheets into one comprehensive view. Whether you're compiling financial reports, merging data sets, or just trying to create a unified document, knowing how to consolidate Excel tabs efficiently can save you hours of manual work. In this detailed guide, we'll explore various methods to achieve this consolidation, ensuring you can streamline your data handling tasks with ease.
Understanding Data Consolidation in Excel
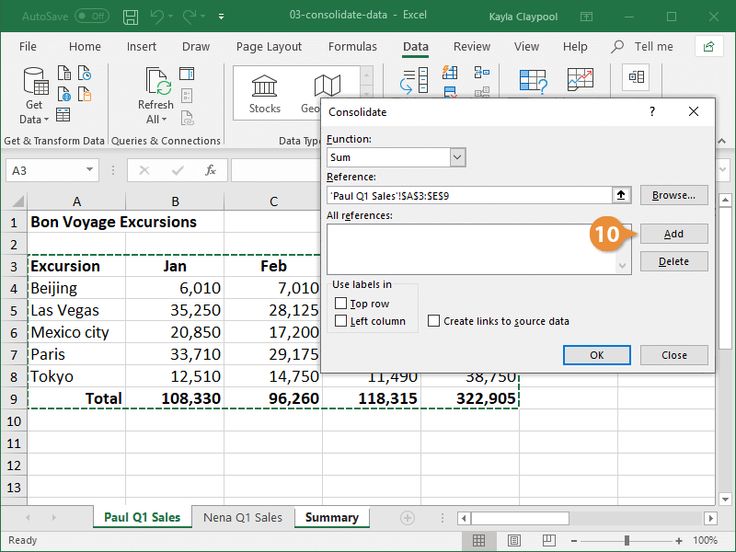
Before diving into the methods, it's essential to understand what data consolidation in Excel entails. Data consolidation involves taking data from multiple ranges or sources and summarizing it in one place. Here are a few key points:
- Consolidation can be done through different methods like linking, merging, or using Excel functions.
- It's useful for summarizing, comparing, or analyzing data from various sources.
- Excel offers several features for data consolidation, including Power Query, Pivot Tables, and manual linking.

Method 1: Using Excel's Built-In Consolidate Feature

Excel provides a straightforward built-in feature for consolidating data:
- Select a Target Cell: Choose the cell where you want your consolidated data to start.
- Go to the Data Tab: Click on the 'Data' tab on the Ribbon.
- Choose Consolidate: From the Data Tools group, click 'Consolidate'.
- Select Ranges: In the Consolidate dialog box, choose your data range by clicking the collapse button and selecting the range in each tab you want to consolidate. Add them one by one.
- Choose Function: Decide the function to use for consolidating (e.g., Sum, Average).
- Set Options: You can choose to link to the source data or create labels based on row and column headings.
- Click OK: The consolidated data will appear in your chosen cell.
⚠️ Note: This method is simple but limited in functionality for more complex consolidation tasks.
Method 2: Utilizing Power Query for Data Consolidation
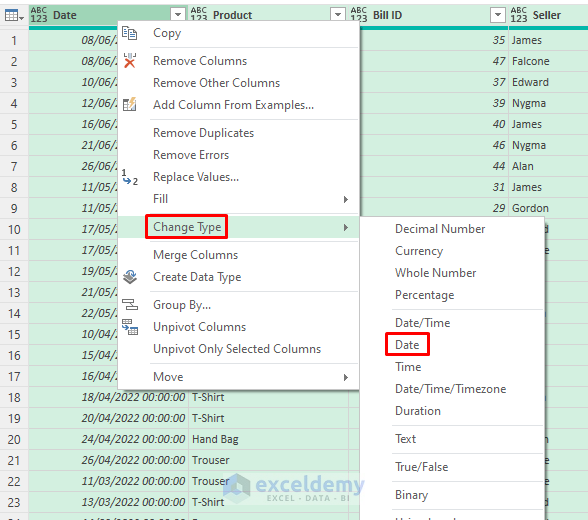
Power Query, now integrated into Excel, is a powerful tool for data transformation and consolidation:
- Enable Power Query: Ensure Power Query is enabled in your Excel. If not, you might need to update or install the add-in.
- Navigate to Data Tab: Click 'From Table/Range' in the 'Get & Transform Data' group to start a query.
- Select Data: Choose your data ranges from different tabs. You can use 'Append Queries' to combine tables vertically or 'Merge Queries' for horizontal consolidation.
- Transform and Load: Transform your data as needed (e.g., remove duplicates, filter, sort), then load it into your Excel sheet.
- Automate Refresh: Set up automatic refresh for your query to ensure your data stays up-to-date.
Method 3: Creating a Dashboard Using Excel Tabs

For those who wish to create an interactive dashboard, Excel tabs can serve as data sources:
- Design Your Dashboard: Decide which data will go where on your dashboard.
- Use Excel Formulas: Use formulas like
'=Sheet1!A1'to link data from other sheets to your dashboard. VLOOKUP, HLOOKUP, or INDEX/MATCH can be used for dynamic linking. - PivotTables and Charts: Use these to summarize and visualize data from various tabs, linked dynamically to your source data.

Method 4: Manual Linking for Simple Consolidation
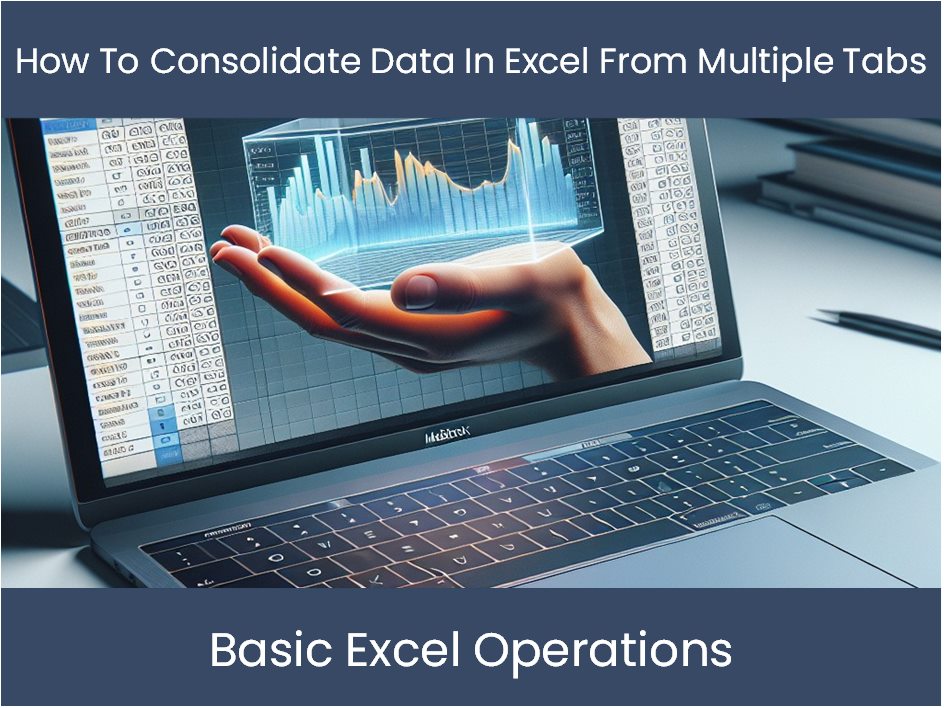
If you prefer a more hands-on approach:
- Select Source Cell: On the source tab, copy the cell you want to link.
- Paste Link: On the target tab, right-click, select 'Paste Link' from the context menu, or use the shortcut Ctrl+Alt+V, then press 'L'.
- Verify Link: Ensure the cell shows the linked formula. This method is best for small data sets or when you need specific cells linked.
⚠️ Note: Manual linking can be time-consuming for larger datasets.
Advanced Techniques

For users with a more advanced understanding of Excel, here are some additional methods:
- Power Query Advanced Editor: Write M-code to automate complex data transformations and consolidations.
- VBA for Automation: Automate repetitive tasks using VBA scripts, especially useful for updating links or automating dashboard updates.
In Summary

Consolidating Excel tabs into one comprehensive sheet enhances data management and analysis, making it easier to generate insights, reports, and dashboards. By utilizing Excel's built-in features, Power Query, manual linking, or advanced techniques like VBA, users can choose the method that best suits their needs. Each approach has its advantages, from simplicity to flexibility, allowing you to handle data consolidation effectively for any scenario.
What is the fastest way to consolidate tabs in Excel?
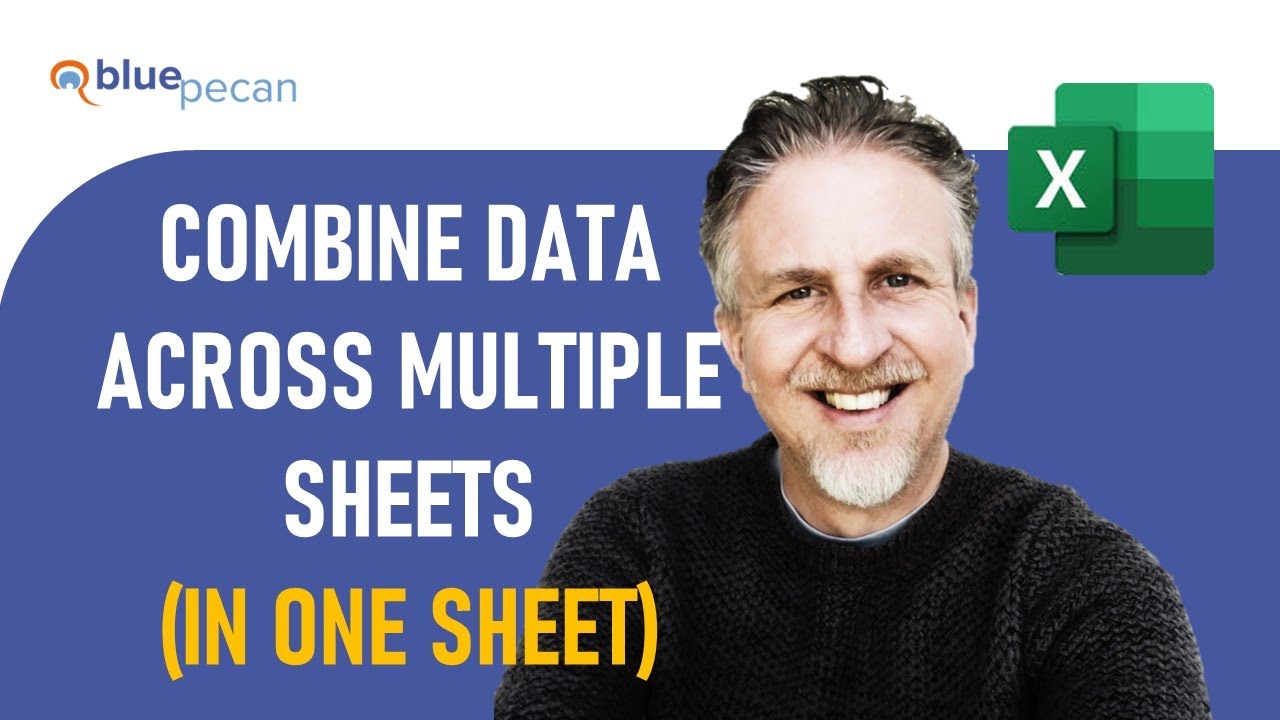
+
The fastest way depends on the complexity of your data. For quick consolidation, use Excel’s built-in Consolidate feature or Power Query if available.
Can I automatically update my consolidated data?

+
Yes, by using Power Query, you can set automatic refresh to keep your data current. For manual linking, use VBA to automate updates.
Is it possible to consolidate tabs without using formulas or links?

+
While linking or using formulas is common, Power Query can consolidate data without explicit formulas, focusing on ETL (Extract, Transform, Load) processes.