Group Excel Sheets Easily: Step-by-Step Guide

Managing a large number of Excel spreadsheets can become a daunting task for individuals and businesses alike. Whether you're organizing financial reports, tracking inventory, or compiling datasets for analysis, grouping Excel sheets can significantly streamline your workflow. In this guide, we'll explore the various methods to group Excel sheets efficiently, providing step-by-step instructions to make the process as seamless as possible.
Understanding Excel Sheet Grouping

Excel allows users to group sheets for simultaneous editing, which is particularly useful for applying consistent changes across multiple sheets. Here are some reasons why you might want to group sheets:
- To apply uniform formatting or data entry across several sheets.
- To quickly compare or summarize data from multiple sources.
- To consolidate reports or manage project data with related tabs.
How to Group Excel Sheets
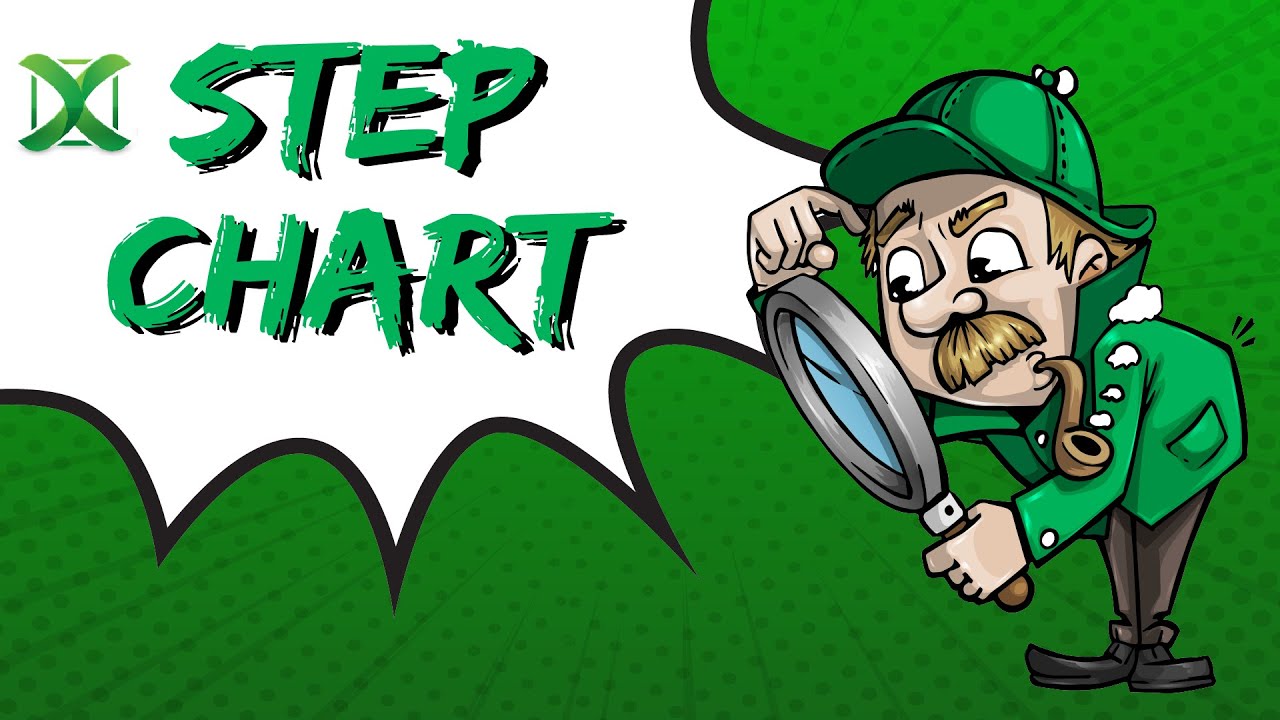
Here’s how you can group Excel sheets for simultaneous editing:
1. Manual Grouping:

- Open your Excel workbook.
- Click on the sheet tab you wish to include in the group.
- Press and hold the Ctrl key, then click on additional sheet tabs you want to group. To select sheets in sequence, click the first sheet, then hold Shift and click the last sheet in the sequence.
- Once you have selected the sheets, changes to one will affect all.
✅ Note: Be cautious when selecting sheets; any changes will be applied to all grouped sheets, which can be irreversible if not intended.
2. Using the Navigation Buttons:

For workbooks with many sheets, Excel provides a navigation button (arrows) at the bottom left corner to move between sheets:
- Click the first sheet tab you want to group.
- Click the navigation button to go to the next or previous sheet, holding Ctrl to select each sheet.
3. Grouping with VBA:

For more advanced users or frequent group editing, Visual Basic for Applications (VBA) can automate the grouping process:
Sub GroupSheets()
Dim ws As Worksheet
For Each ws In ActiveWorkbook.Worksheets
If InStr(ws.Name, “Sheet”) > 0 Then ‘Change “Sheet” to the common part of your sheets’ names
ws.Select Replace:=False
End If
Next ws
End Sub
To use this script:
- Open Excel and press Alt + F11 to open the VBA editor.
- Insert a new module (Insert > Module).
- Paste the above code into the module.
- Adjust the condition in the If statement to match your sheets’ naming pattern.
- Run the macro by pressing F5 or using the toolbar options.
Benefits of Grouping Sheets in Excel

- Efficiency: Apply changes like formatting or formulas to multiple sheets at once.
- Consistency: Ensure all related sheets have identical setups, reducing errors.
- Time-saving: Edit multiple sheets without repetitive tasks.
Key Considerations When Grouping Sheets

Grouping sheets can be extremely helpful, but there are some things to keep in mind:
- Changes made to a grouped sheet can’t be undone individually; they revert all sheets at once.
- If you need to ungroup sheets, click on any ungrouped sheet or right-click and choose “Ungroup Sheets.”
- Large data sets can slow down Excel when grouped, especially if working with macros or formulas.
📌 Note: Regularly saving your workbook is advisable when working with grouped sheets to prevent data loss from inadvertent edits.
To wrap up our exploration, grouping Excel sheets offers a versatile way to manage data efficiently, reduce manual work, and maintain consistency across multiple sheets. Understanding how to group sheets, apply changes, and work safely with these groups can significantly enhance your productivity with Excel.
Can I group sheets from different workbooks?

+
Yes, you can group sheets from different workbooks by opening multiple Excel files and then following the same steps to select sheets across workbooks. Just remember that any changes made will be applied to the sheets from all workbooks that are open.
What happens if I delete a sheet while it’s grouped with others?

+
If you delete a sheet while it’s grouped, it will be removed from all grouped sheets, and any changes or deletions will affect all sheets within the group. Always ensure you want to delete those sheets before proceeding.
How do I avoid applying changes to the wrong sheets?

+
To avoid accidentally editing multiple sheets, always check the sheet tabs to see which are selected before making any changes. If you’re unsure, you can ungroup sheets by right-clicking on any sheet tab and selecting “Ungroup Sheets.”