5 Ways to Secure Columns in Excel Sheets

Excel, part of the Microsoft Office suite, stands as one of the most commonly used tools for organizing and analyzing data across various sectors. Ensuring the security of data in Excel sheets is crucial, especially when dealing with sensitive information such as financial records or personal data. Here are five robust strategies for securing columns in Excel:
1. Protecting Worksheets

Protecting an entire worksheet can prevent unauthorized edits or accidental changes to the data. Here’s how you can do it:
- Select the Home tab.
- Click on Format within the Cells group.
- From the dropdown, choose Protect Sheet.
- You will be prompted to set a password; make sure to choose one that’s strong yet memorable.
🔐 Note: Remember that protection can be bypassed with VBA or by users with high-level access. Consider additional security measures.
2. Hiding Columns

Sometimes, you might not want to share all the information in your spreadsheet:
- Right-click on the column heading.
- Select Hide. To unhide, you will need to follow similar steps but choose Unhide.
3. Password-Protected Workbooks

If individual column security isn’t enough, consider protecting the entire workbook:
- Go to the File menu.
- Under Info, click Protect Workbook.
- Select Encrypt with Password.
- Choose a password. Anyone opening the workbook will need to enter this password.
4. Cell Locking
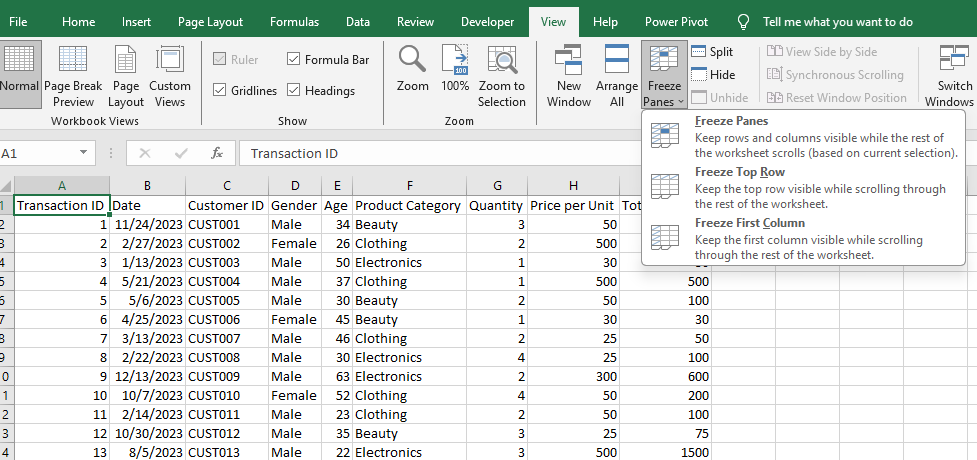
Locking cells can prevent editing, and this can be particularly useful for columns containing formulas:
- Unlock all cells by default (these are typically locked initially).
- Select the cells or columns you want to secure.
- Go to Home > Cells > Format and lock these cells.
- Then protect the sheet as described in step 1.
5. Using Excel’s VBA for Advanced Security

For users familiar with Visual Basic for Applications (VBA), additional layers of security can be added:
- Open VBA Editor (press Alt + F11).
- Insert a new module.
- Write code to secure or restrict certain functionalities in the workbook.
- Lock the VBA project with a password.
Here’s a sample VBA code snippet for securing a specific column:
Sub SecureColumn() |
Worksheets(“Sheet1”).Columns(“E:E”).Locked = True |
End Sub |
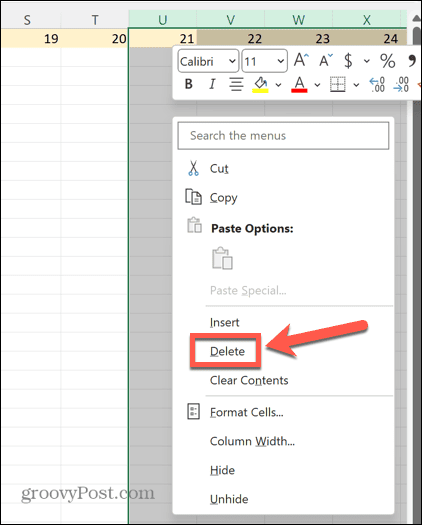
In summary, these five techniques provide a comprehensive approach to securing columns in Excel. Whether you're looking to hide sensitive data, lock cells, or protect entire worksheets and workbooks, Excel offers a variety of tools to ensure your data remains confidential. Be mindful, though, that while these methods enhance security, they aren’t foolproof against determined users. Therefore, integrating multiple methods and educating users on security best practices is recommended.
Is it possible to recover hidden columns in Excel?
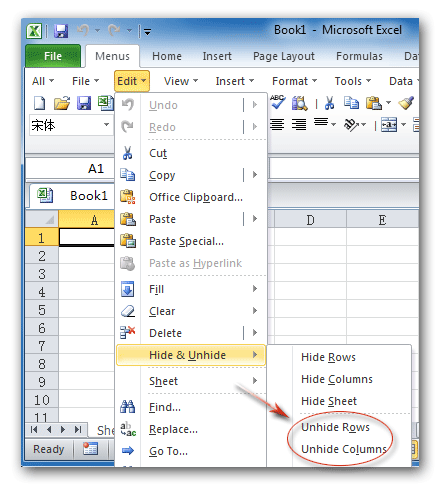
+
Yes, to recover hidden columns, select the columns surrounding the hidden one, right-click, and choose Unhide.
Can the protection of an Excel worksheet be overridden?

+
While basic protection can be bypassed, methods like VBA code protection or workbook encryption make it significantly harder.
How can I secure an Excel sheet from unauthorized editing?

+
Employ worksheet protection, cell locking, and consider using password-protected workbooks to prevent unauthorized edits.
Can I share an Excel file without sharing the formulas?

+
Yes, lock the cells with formulas and protect the worksheet. Share the workbook with view-only access if needed.



