3 Ways to Unhide Pivot Table Sheets in Excel

Pivot Tables in Microsoft Excel are incredibly useful for summarizing, analyzing, exploring, and presenting your data. However, there might be times when you or someone else inadvertently hides certain aspects of the pivot table, like sheets, columns, or rows. Here, we will dive into the specifics of how to unhide pivot table sheets in Excel, offering you three effective methods.
Method 1: Using the Right-Click Context Menu
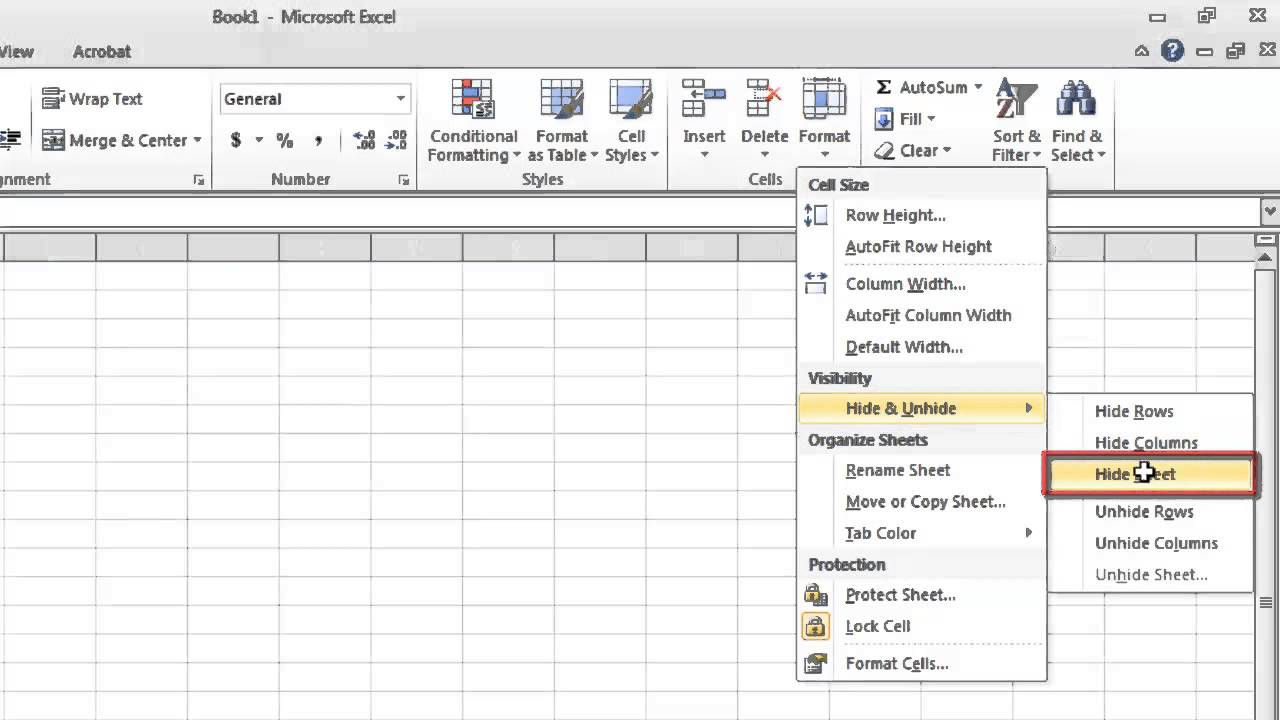
- Step 1: Right-click on any visible sheet tab in your workbook.
- Step 2: Select ‘Unhide’ from the context menu.
- Step 3: In the ‘Unhide’ dialog box, you will see a list of all hidden sheets related to your pivot table. Select the sheet you wish to unhide.
- Step 4: Click ‘OK’ to unhide the sheet.
🔍 Note: This method only works if you are trying to unhide sheets that were hidden manually through the Excel interface.
Method 2: Using VBA to Unhide Sheets

If the hidden sheets are not accessible through the regular Excel interface, or if you need a more automated approach, VBA (Visual Basic for Applications) can be a lifesaver. Here’s how you can use it:
- Step 1: Open the Visual Basic Editor by pressing
ALT + F11or navigating to ‘Developer’ > ‘Visual Basic’. - Step 2: In the editor, go to ‘Insert’ > ‘Module’ to add a new module.
- Step 3: Copy and paste the following VBA code:
Sub UnhideAllSheets()
Dim ws As Worksheet
For Each ws In ThisWorkbook.Worksheets
ws.Visible = xlSheetVisible
Next ws
End Sub
- Step 4: Run the macro by pressing
F5or selecting 'Run' from the menu.
This VBA script will unhide all sheets in your workbook, including those not visible through Excel's user interface.
🔍 Note: Enabling macros can introduce security risks; ensure you trust the source of the macro.
Method 3: Manually Unhiding through the Excel Options

If the sheets are hidden in a way that they do not appear when using the right-click method, you can try this manual approach:
- Step 1: Go to 'File' > 'Options'.
- Step 2: In the Excel Options dialog, click on 'Advanced'.
- Step 3: Scroll down to the 'Display options for this workbook' section.
- Step 4: Uncheck the option labeled 'Show sheet tabs'. This will unhide all hidden tabs, including pivot table sheets.
- Step 5: Re-check the option to see the sheet tabs again, and you should now see the previously hidden sheets.
Each of these methods addresses a different scenario for unhiding pivot table sheets. They cater to different user needs, from basic Excel users to those more familiar with VBA programming. Understanding these methods can significantly enhance your ability to manage and analyze data within Excel.
Can I unhide multiple sheets at once in Excel?

+
Yes, using VBA, you can unhide all sheets with a single script as demonstrated in Method 2.
Why would my pivot table sheets be hidden in the first place?

+
Sheets might be hidden to simplify workbook navigation, prevent accidental changes, or protect sensitive data. Hidden sheets could also be a result of data filtering, pivot table layout changes, or workbook sharing settings.
What if I accidentally unhide sheets I don't need?

+
You can easily hide sheets again by right-clicking on a sheet tab, selecting 'Hide' from the context menu, or you can manually hide them back through the Excel Options settings.
Exploring these methods helps in maintaining an organized workbook. Understanding how to reveal hidden elements can prevent data loss and streamline your work, especially when working with extensive data analysis using pivot tables in Excel.