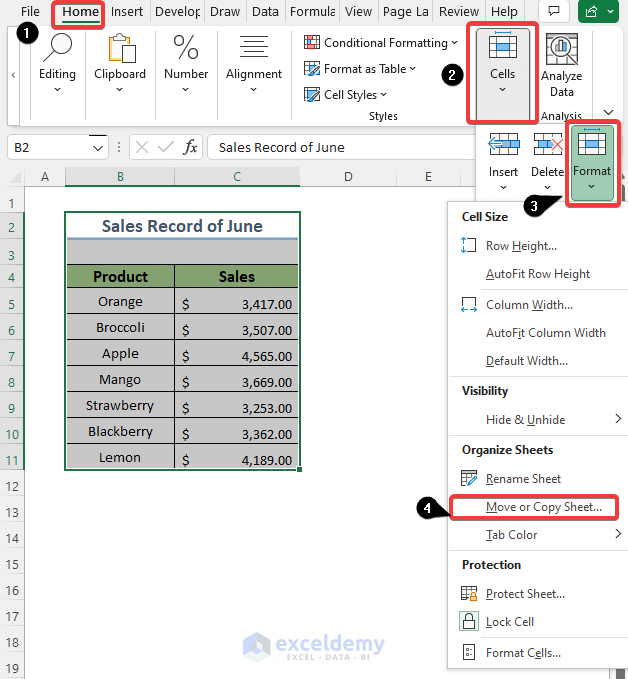5 Simple Ways to Create Interactive Excel Sheets

The world of spreadsheet applications has become an indispensable part of business operations, data analysis, and everyday personal finance management. Among these, Microsoft Excel stands out due to its powerful features that allow users to organize, analyze, and visualize data effectively. For those looking to elevate their data interaction, interactive Excel sheets offer a dynamic way to engage with data, making analysis more intuitive and presentations more impactful. Here, we will delve into five simple yet effective ways to create interactive Excel sheets.
1. Use Data Validation

Data validation is an essential feature in Excel that helps control the type of data or the values that users enter into a cell. This feature can be used to create interactive elements like dropdown lists or input messages:
- Dropdown Lists: Select a cell or range, go to Data > Data Tools > Data Validation, set ‘Allow’ to ‘List’, and specify the source.
- Input Messages: In the same Data Validation dialog box, you can add a message that appears when a cell is selected, guiding the user on what to enter.
2. Implement Hyperlinks

Hyperlinks in Excel can turn your spreadsheet into an interactive document where users can click to jump to different sheets, sections, or external websites:
- Right-click the cell you want to hyperlink, select ‘Link’, and choose your destination.
- Create a Table of Contents sheet, hyperlinked to various sections or sheets for easy navigation.
3. Insert Form Controls

Form controls like buttons, checkboxes, and drop-down boxes enhance interactivity by allowing users to perform actions or input data with ease:
- Go to Developer Tab > Insert > Form Controls.
- Place a button on your sheet that, when clicked, runs a macro to perform tasks like sorting, filtering, or even opening other applications.
⚙️ Note: Ensure that the Developer Tab is enabled in Excel Options.
4. Conditional Formatting for Visual Interaction

Conditional formatting dynamically changes the appearance of cells based on their values, making it easier to spot trends or exceptions:
- Select your data range, go to Home > Conditional Formatting, and choose from various rule types.
- Use color scales, data bars, or icon sets to visually represent data changes.
5. Use VBA (Visual Basic for Applications)

For advanced interaction, VBA macros can automate complex tasks or create custom functionalities:
- Open the VBA editor by pressing ALT + F11 or accessing it from the Developer tab.
- Write code to execute upon specific triggers or create user forms for a more refined data entry experience.
To conclude, making your Excel sheets interactive not only enhances user experience but also saves time and reduces errors in data handling. By incorporating features like data validation, hyperlinks, form controls, conditional formatting, and VBA, you can transform a static data set into an engaging and functional tool. Interactive Excel sheets foster better data analysis and presentation, making them invaluable in both personal and professional settings. Keep in mind that these techniques are just the beginning, and with Excel's vast capabilities, the possibilities for interactivity are nearly limitless.
Why is it beneficial to use interactive Excel sheets?

+
Interactive Excel sheets improve user engagement with data, making it easier to spot trends, manage data effectively, and present information dynamically.
Can these interactive features slow down my Excel workbook?

+
While adding too many complex macros or heavy VBA code might slow performance, the basic interactive features like data validation, conditional formatting, and form controls are typically very efficient and won’t significantly impact Excel’s performance.
Do I need advanced Excel skills to implement these features?

+
No, most of these techniques can be applied with basic to intermediate Excel knowledge. VBA coding requires more learning, but it’s not necessary for all types of interactivity.