5 Easy Ways to Merge Excel Sheets in One Workbook
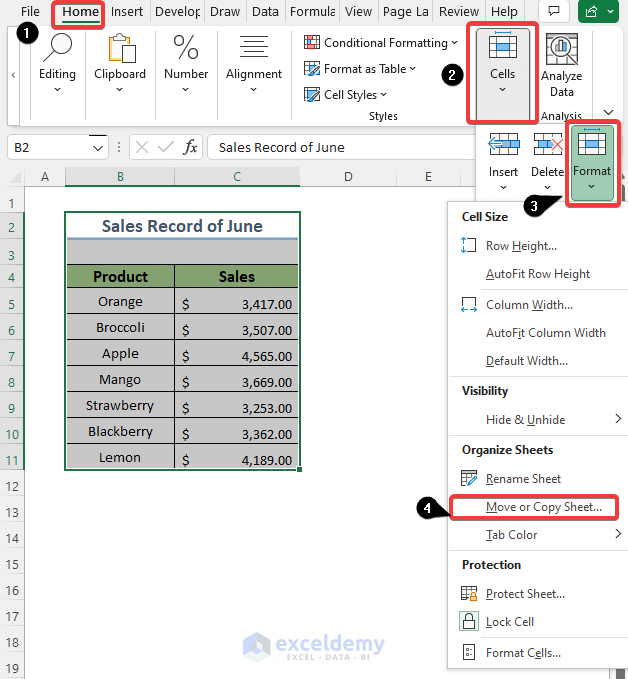
Have you ever found yourself with multiple Excel spreadsheets that need to be combined into a single workbook? Perhaps you're working on a project where different team members have contributed their data separately, or maybe you have daily or monthly reports that require consolidation. Merging Excel sheets can seem daunting, but with the right techniques, it's a task you can master in no time. Here, we'll explore five straightforward methods to merge Excel sheets efficiently, ensuring your data is organized and accessible.
Method 1: Using Excel’s Consolidate Feature

Excel’s Consolidate feature is designed for summarizing and merging data from multiple ranges. Here’s how to use it:
- Open the workbook where you want to combine data or open a new one.
- Select the upper-left cell of where you want the consolidated data to appear.
- Go to the Data tab and click on Consolidate under the Data Tools group.
- In the Consolidate dialog box:
- Choose Function (e.g., Sum, Count, Average).
- Click Add to select ranges from different sheets or workbooks. Ensure the first range you select corresponds to the position in the destination sheet where you want to start merging data.
- Select options like Left column or Top row to handle labels.
- Click OK.
📌 Note: The Consolidate feature is perfect for numeric data that requires summary calculations but might not be ideal for qualitative data merging.
Method 2: Using Power Query

Power Query is a powerful tool within Excel for data manipulation. Here’s how to merge sheets using Power Query:
- Open Excel and ensure you have the Power Query add-in enabled.
- Go to the Data tab, then click Get Data > From Other Sources > From Microsoft Query.
- Select the Excel files you want to merge and choose the sheets or ranges you need.
- Click Load or Edit to fine-tune your query before loading into Excel.
- Power Query will merge the sheets based on your settings.
⚠️ Note: Power Query requires some learning but offers significant flexibility for complex data manipulations.
Method 3: Using VBA Macros

VBA (Visual Basic for Applications) allows for automation in Excel. Here’s a basic script to merge sheets:
Sub MergeAllSheets() Dim ws As Worksheet, wsTarget As Worksheet Dim rng As Range, rngTarget As Range Set wsTarget = Sheets(“Master”) ‘Destination Sheet' Disable screen updating to speed up the macro Application.ScreenUpdating = False For Each ws In Worksheets If ws.Name <> "Master" Then ws.Activate For Each rng In ws.UsedRange Set rngTarget = wsTarget.Cells(rng.Row, rng.Column) If rngTarget.Value = "" Then rng.Copy rngTarget Next rng End If Next ws Application.ScreenUpdating = True MsgBox "Sheets merged successfully!"
End Sub
💡 Note: You can customize this VBA script to meet specific merging requirements or exclude certain sheets.
Method 4: Using External Tools

There are external tools like Ablebits Data Merge Wizard or Spreadsheet Converter designed to simplify merging Excel sheets. These tools:
- Offer user-friendly interfaces for merging.
- Can handle large datasets efficiently.
- Provide additional features like data validation, formatting, and filtering.
Method 5: Manual Copy Paste with Excel’s Advanced Features

If you prefer a manual approach, here are steps to merge sheets using some of Excel’s advanced features:
- Open the workbook containing the sheets to merge.
- Create a new worksheet named “Master” where you will consolidate the data.
- Use the Name Manager to name ranges from each sheet for easier reference.
- Use Excel formulas like VLOOKUP, INDEX, or MATCH to reference and pull data from different sheets into the Master sheet.
- Or, simply copy and paste the data from each sheet into the Master sheet, adjusting for any structural differences.
In summary, merging Excel sheets can be done through various methods, each offering different levels of automation, control, and complexity. Whether you choose Excel's inbuilt features like Consolidate, Power Query, or go for VBA scripts or external tools, the key is to select the method that best fits your needs in terms of data size, complexity, and your comfort with Excel functionalities.
What’s the easiest method for beginners to merge Excel sheets?

+
The Consolidate feature in Excel is arguably the easiest for beginners, as it doesn’t require knowledge of VBA or Power Query. It’s user-friendly and works well for basic merging tasks.
Can Power Query handle merging sheets from different workbooks?

+
Yes, Power Query can merge data from multiple Excel files or different sheets within the same file. It’s particularly useful for integrating data from various sources.
Is there a risk in using VBA macros for merging?

+
VBA macros carry risks if not used properly, like potential for errors or unintended data changes. Always ensure your macro is tested and well-understood before executing on critical data.