3 Simple Ways to Delete Sheets in Excel

Working with large datasets in Microsoft Excel often involves managing multiple sheets. Whether you're organizing financial data, maintaining project management tasks, or compiling research results, understanding how to delete sheets can significantly streamline your workflow. Here are three straightforward methods to delete sheets in Excel, ensuring you can keep your workbook organized and efficient.
Using the Right-Click Method
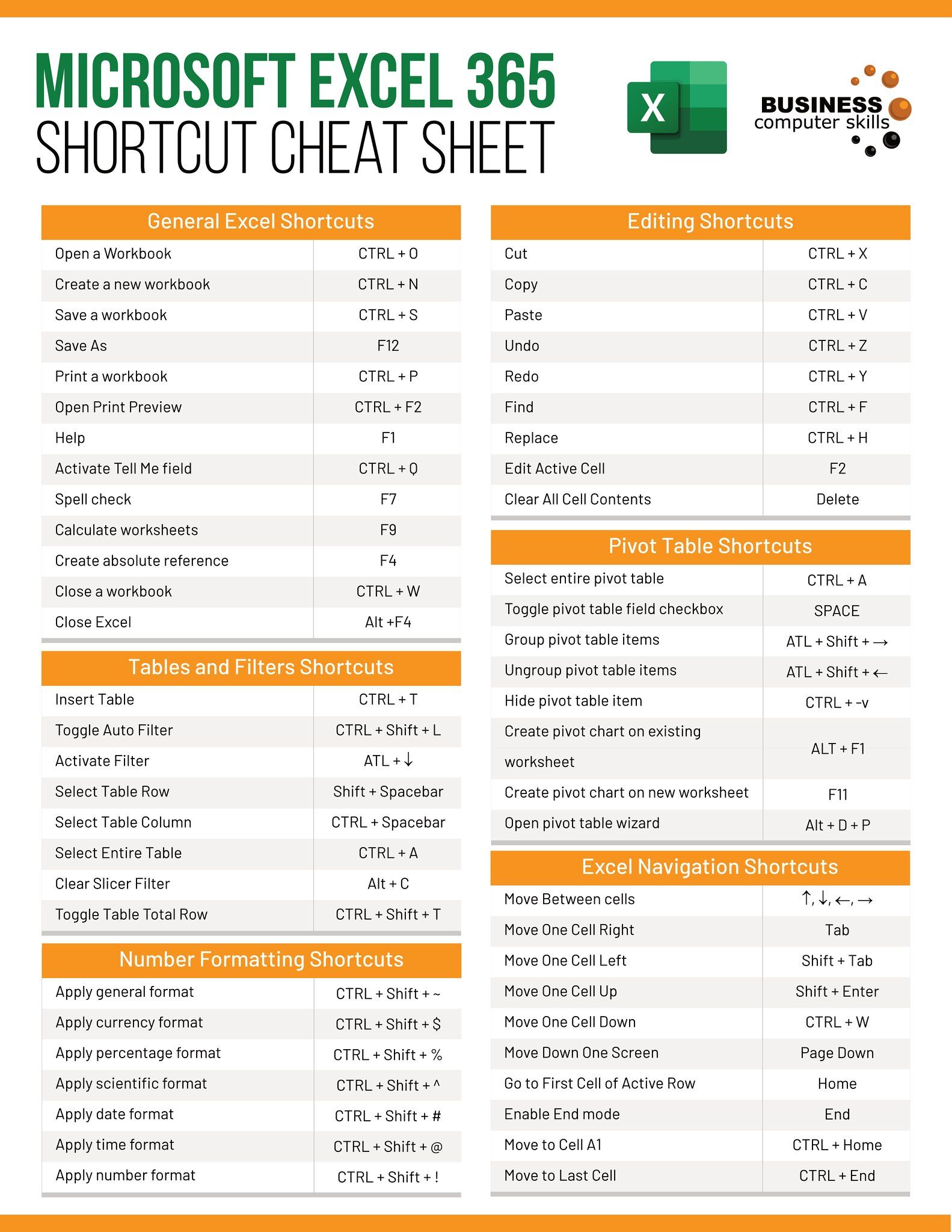
This method is the most intuitive for quickly removing sheets:
- Right-click on the sheet tab you wish to delete.
- From the context menu, select Delete.
- Excel will prompt you with a warning to confirm the deletion; click Delete or OK.

Keyboard Shortcut Method
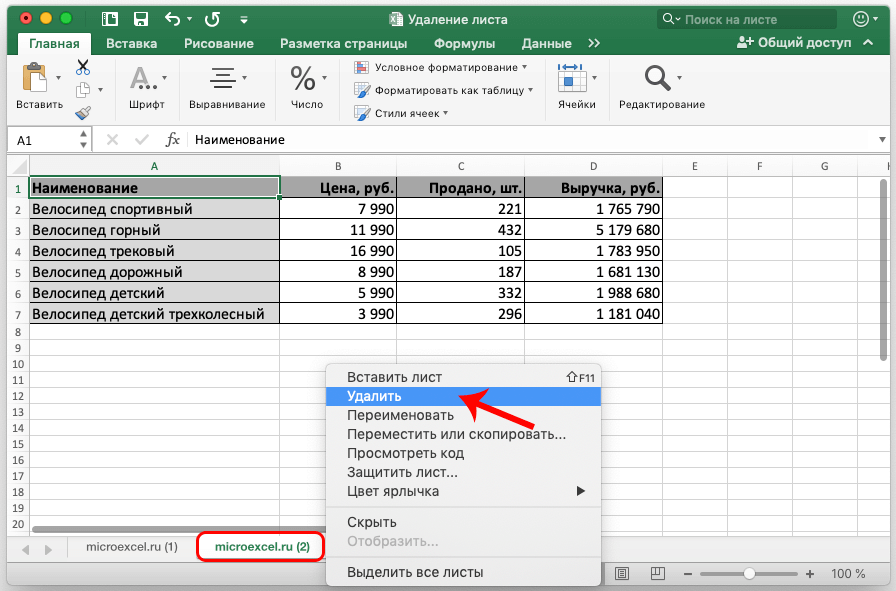
If you prefer using keyboard shortcuts for faster operations:
- Select the sheet you want to delete by clicking on its tab.
- Press Ctrl + - (minus).
- Confirm the deletion when prompted.
💡 Note: Remember that this shortcut also applies to other deletion tasks in Excel.
VBA (Visual Basic for Applications) Code Method

For those who need to automate or script the deletion of sheets, VBA can be a powerful tool:
| Step | Action |
|---|---|
| 1 | Open the VBA Editor (Alt + F11). |
| 2 | Insert a new module (right-click on any of the objects in the Project Explorer, choose Insert, then Module). |
| 3 | Type in or paste the following code: |
| 4 | Close the VBA editor and run the macro from Excel (use Alt + F8). |

⚠️ Note: Always back up your workbook before running macros to avoid accidental data loss.
By mastering these methods, you can efficiently manage your Excel workbooks, keeping them clutter-free and organized. Each technique offers its unique benefits, whether you're looking for speed, automation, or simplicity.
FAQ Section

Can I delete multiple sheets at once?

+
No, Excel does not provide a built-in feature to delete multiple sheets at once directly from the interface. However, you can use VBA to automate this task by looping through a list of sheet names or indices.
What happens if I delete a sheet with data linked to other sheets?
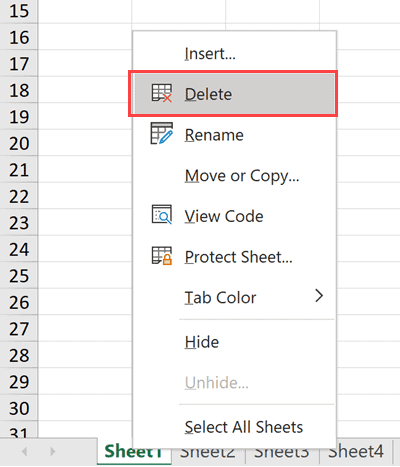
+
If the sheet contains references or links to other parts of your workbook, deleting it will break those links. Excel might display #REF! errors or similar warnings where the data was previously linked. It’s advisable to review and update these references before deletion.
How do I recover a deleted sheet?

+
Unfortunately, Excel does not have an “Undo” function for deleting sheets once confirmed. Always keep a backup or version history of your workbooks. If you’ve saved since deleting the sheet, recovery can be difficult without a backup.
In summary, deleting sheets in Excel can be done swiftly through various methods, each suited to different user needs and scenarios. By understanding these methods, you can manage your Excel workbooks more efficiently, keeping them tidy and relevant to your ongoing projects.



