5 Simple Steps to Create a New Excel Sheet

Microsoft Excel remains a cornerstone tool for data analysis, project management, and a myriad of organizational tasks. Whether you're a beginner or an advanced user, understanding how to quickly create and manage new sheets within an Excel workbook can significantly boost your productivity. This article will guide you through 5 simple steps to effortlessly create a new Excel sheet, providing insights that are both practical and SEO-friendly.
Step 1: Launch Excel
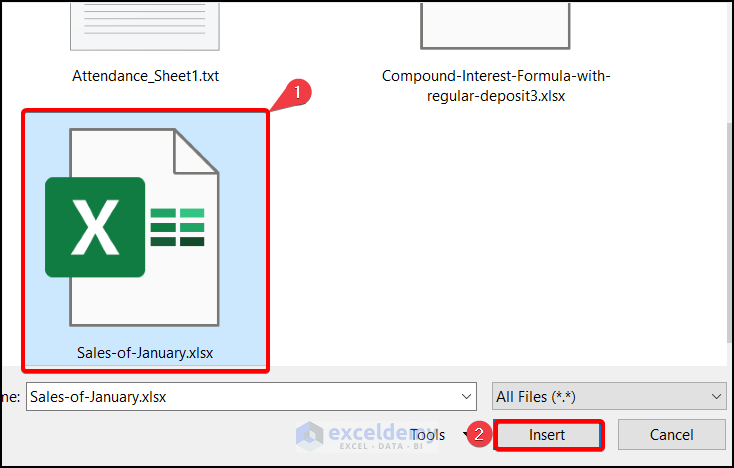
Before anything else, you need to open Microsoft Excel on your computer. This can be done by:
- Clicking the Excel icon on your desktop or in your Start menu if you are using Windows.
- Searching for Excel in the Applications folder if you’re on a Mac.
- Launching Excel through Office 365 or a similar subscription service online.
Step 2: Create a New Workbook

Once Excel is open, you’ll typically be greeted with a blank workbook. If not, or if you’re starting with an existing workbook, here’s what to do:
- Click on File at the top left of your screen.
- Select New to open the template gallery, then choose Blank Workbook.
- Alternatively, for a shortcut, press Ctrl+N (Windows) or Command+N (Mac).
Step 3: Add a New Sheet

To add a new sheet within this workbook:
- Click the New Sheet button, usually located at the bottom left of the Excel interface next to the existing sheet tabs.
- You can also right-click on any existing sheet tab and select Insert from the dropdown menu, then choose Worksheet.
Note: If you’re working with a lot of sheets, you might want to rename this new sheet for better organization. Simply double-click on the sheet tab, type in the new name, and press Enter.
Step 4: Formatting the New Sheet

Now that your new sheet is created, it’s time to set it up for your specific needs:
- Cell Formatting: Decide if you need to change the default formatting. Go to Home tab, use options like Font, Alignment, and Number format.
- Column Widths and Row Heights: Adjust the width of columns and height of rows by selecting and dragging.
- Headers and Footers: Insert headers or footers through Insert > Text > Header & Footer to provide additional information.
Step 5: Save Your Workbook

After setting up your new sheet, it’s crucial to save your work:
- Click File > Save As.
- Choose a location, name the file, and select Excel Workbook (*.xlsx) as the file type.
- If you’re already working in a file, a simple Ctrl+S (Windows) or Command+S (Mac) will save the current state of your workbook.
💡 Note: Regularly saving your workbook prevents data loss from unexpected issues.
In this article, we’ve covered the fundamental steps to create, organize, and save a new Excel sheet. By following these steps, you can efficiently manage your data, customize your sheets to fit your workflow, and ensure your data is always accessible for analysis or presentation. Remember, Excel is not just about entering data; it’s about organizing it in a way that makes your analysis and reporting straightforward and effective.
Can I add multiple sheets at once?

+
Yes, Excel allows you to insert multiple sheets at once by holding down the Shift key, selecting the number of tabs you want to insert, and then right-clicking to choose ‘Insert’.
How can I rename a sheet in Excel?

+
Simply double-click on the sheet tab, enter the new name, and press Enter. Alternatively, right-click on the sheet tab, select ‘Rename’, and type the new name.
Is there a limit to the number of sheets I can create in an Excel workbook?

+
Excel allows up to 255 sheets in a single workbook by default, but this can be adjusted via VBA scripting if needed.



