5 Easy Steps to Transfer Dates to Excel

Excel spreadsheets are powerful tools used by millions around the world for organizing and analyzing data. However, working with dates in Excel can be somewhat tricky due to the software's unique date system and the need to ensure data consistency. Whether you're handling personal finance, tracking project timelines, or analyzing sales data, having dates entered correctly in Excel can streamline your processes significantly. This guide outlines five straightforward steps to help you transfer dates to Excel efficiently.
Step 1: Format Your Excel Sheet

Before you start importing or entering dates, ensure your Excel sheet is properly formatted to display dates correctly:
- Highlight the cells where dates will be entered or imported.
- Right-click and select “Format Cells.”
- In the “Number” tab, choose “Date” from the Category list. Pick the format that matches your source dates (e.g., MM/DD/YYYY).
🔍 Note: Excel’s default date system assumes dates start from January 1, 1900. Make sure your data aligns with this system or adjust Excel’s settings accordingly.
Step 2: Import Data Correctly

If you’re importing data from an external source like CSV or another spreadsheet, here’s how you should proceed:
- Open Excel, go to File > Import > Text/CSV or simply drag the file into Excel.
- Ensure that during the import, your dates are recognized as dates:
- Use the wizard to review how data is recognized, especially focusing on dates.
- If dates are not recognized, manually select the date columns, click on “Date” format, and choose the appropriate format.
- Import the data, check for any errors, and adjust if necessary.
Step 3: Type Dates Manually

When entering dates manually, there are a few things to keep in mind:
- Type dates in the format you’ve set in Step 1.
- Be consistent with separators (e.g., ‘/’, ‘-’, or ‘.’).
- Consider using two digits for the day, two for the month, and four for the year to avoid ambiguity.
| Example Date Format | Correct Entry |
|---|---|
| MM/DD/YYYY | 03/27/2023 |
| DD-MM-YYYY | 27-03-2023 |
| DD.MM.YYYY | 27.03.2023 |

⚠️ Note: Excel might auto-convert dates when you type them. If this auto-conversion causes issues, consider disabling auto-correct in Excel settings.
Step 4: Handle Date Errors and Inconsistencies

Sometimes, dates entered or imported might not display as expected due to various reasons:
- Check for extra spaces or hidden characters.
- Use functions like DATEVALUE or VALUE to convert text to date if necessary.
- Utilize Excel’s Data Validation to ensure dates are entered correctly.
Step 5: Automate with Formulas and Functions
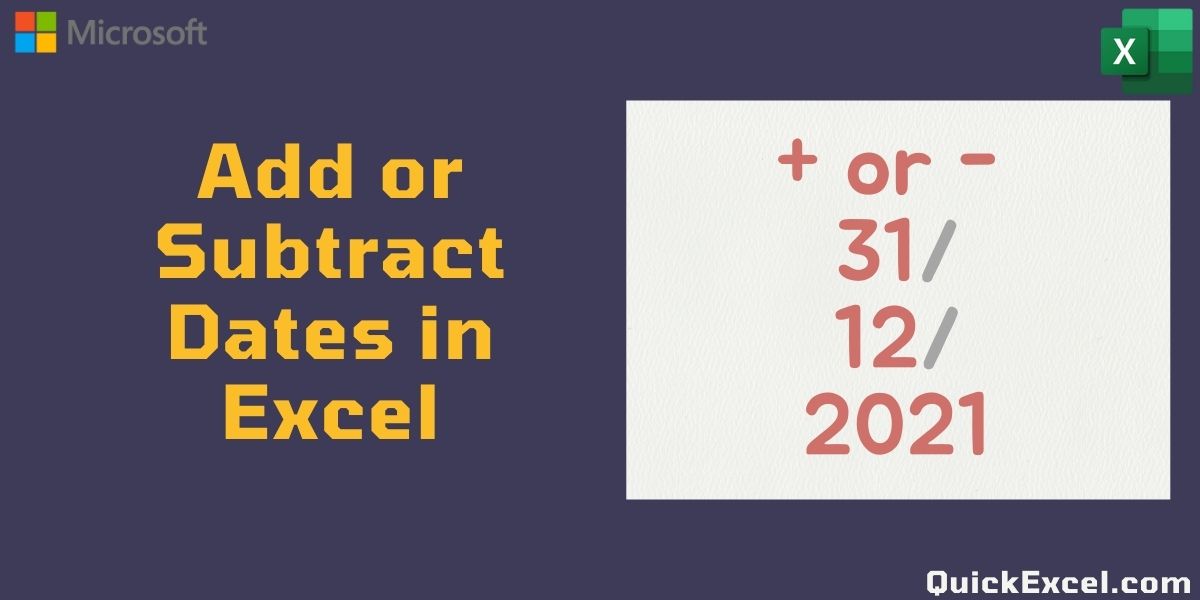
For larger datasets, using formulas or functions to manipulate dates can save time:
- TODAY() function gives the current date.
- DATE() function can create dates from separate year, month, and day values.
- EDATE() to add or subtract months from a date.
- YEAR(), MONTH(), DAY() to extract parts of a date.
These functions can help manage dates effectively, especially when dealing with calculations or date manipulations.
In this journey through Excel’s date management, we’ve covered everything from setting up your sheet to handling potential date errors, ensuring that the dates you work with are accurate, consistent, and usable for your analyses or tracking needs. By adhering to these steps, you not only enhance the reliability of your data but also streamline your workflow, making your Excel experience more efficient.
Why does Excel not recognize my dates properly?

+
Excel might not recognize dates if they are formatted incorrectly or contain non-standard characters. Ensure consistency in format, and check for hidden characters or errors like misplaced separators.
How can I change the date system in Excel?

+
To change the date system, go to File > Options > Advanced > Under When Calculating this workbook, check or uncheck Use 1904 date system. This option affects how Excel interprets dates.
Can I automate date entries in Excel?

+
Yes, you can automate date entries using formulas like TODAY() for today’s date or custom VBA scripts for more complex date entries and manipulations.
What should I do if dates are imported as text?

+
Use functions like DATEVALUE to convert text to date format or manually reformat cells to a date type after import.



