Alphabetize Sheets in Excel: Easy Guide

Organizing data in Excel can significantly streamline your workflow, especially when dealing with a multitude of worksheets within a single workbook. One effective way to manage these sheets is by alphabetizing them, making navigation and data retrieval more efficient. In this comprehensive guide, we'll explore various methods to sort your sheets in alphabetical order, ensuring your Excel experience is as smooth and productive as possible.
Why Alphabetize Your Sheets?

Before diving into the how-to, it’s beneficial to understand why you might want to organize your Excel sheets alphabetically:
- Ease of Navigation: Quickly locate the sheet you need among many.
- Data Organization: Keep related sheets together for coherent reporting or analysis.
- Professional Presentation: An ordered workbook looks cleaner, making it easier for others to understand and interact with your data.
Method 1: Manual Alphabetization

The simplest, though possibly the most time-consuming, method involves manually rearranging your sheets:
- Click and hold on the sheet tab you wish to move.
- Drag it left or right to the desired position in the alphabet.
- Release to drop the sheet into its new spot.
💡 Note: If you have a small number of sheets, this might be the quickest method for you.
Method 2: Using VBA
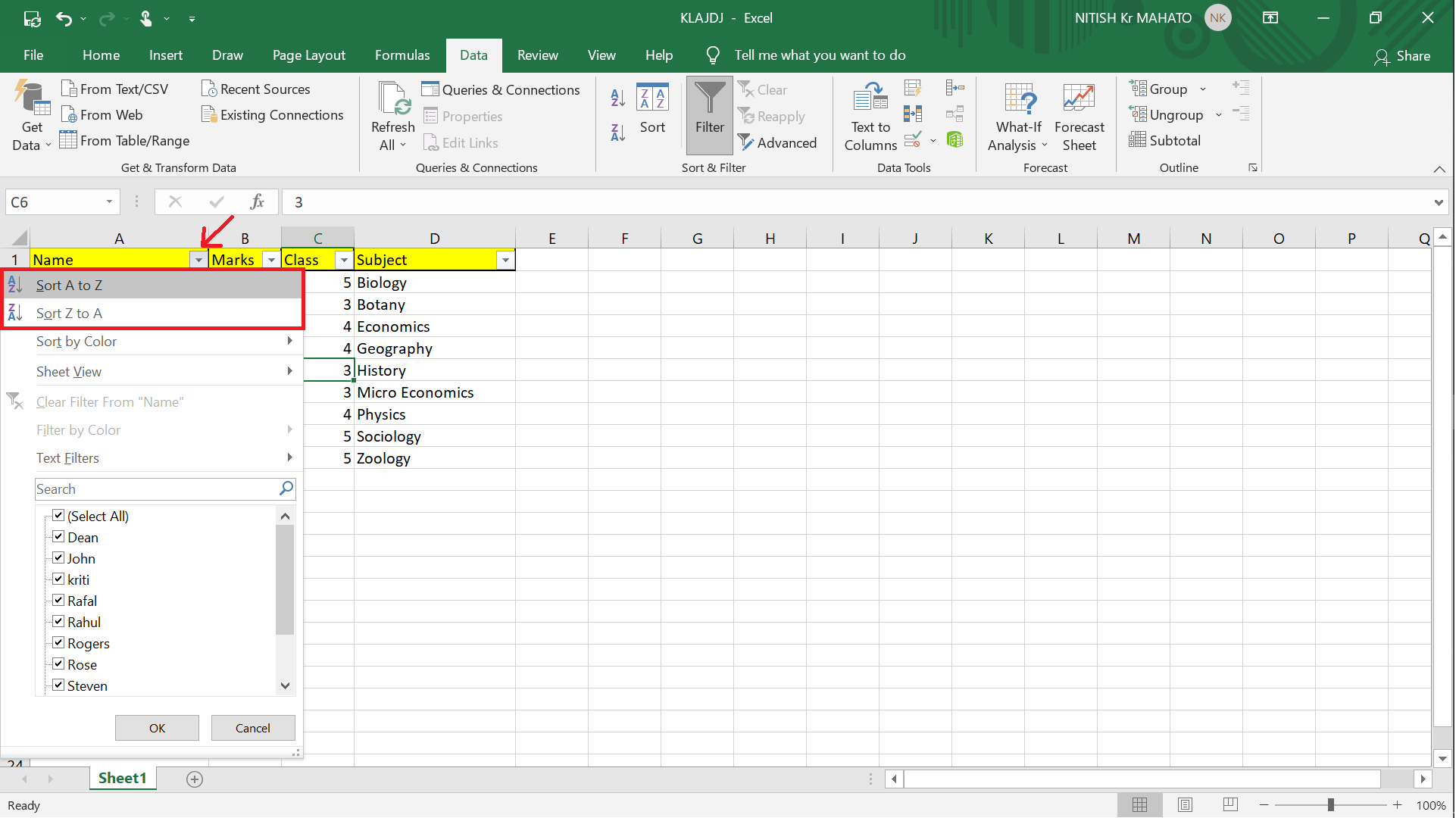
If you’re dealing with a workbook with numerous sheets, using VBA (Visual Basic for Applications) can automate the process:
To start, enable the Developer tab in Excel:
- Go to File > Options.
- Select Customize Ribbon.
- Check the Developer option, then click OK.
Now, follow these steps to alphabetize your sheets using VBA:
- Press Alt + F11 to open the VBA editor.
- Insert a new module by clicking Insert > Module.
- Enter the following code:
- Close the VBA editor and run the macro by going to Developer > Macros, selecting SortSheets, and clicking Run.
Sub SortSheets() Dim i As Integer, j As Integer Dim arr() As String Dim temp As Variant' Capture sheet names in array ReDim arr(1 To Sheets.Count) For i = 1 To Sheets.Count arr(i) = Sheets(i).Name Next i ' Bubble Sort algorithm For i = LBound(arr) To UBound(arr) - 1 For j = i + 1 To UBound(arr) If UCase(arr(i)) > UCase(arr(j)) Then temp = arr(i) arr(i) = arr(j) arr(j) = temp End If Next j Next i ' Apply sorted names to sheets Application.ScreenUpdating = False For i = 1 To Sheets.Count Sheets(i).Name = arr(i) Next i Application.ScreenUpdating = True
End Sub
📝 Note: This code sorts the sheets alphabetically using a case-insensitive comparison, ensuring consistency across differently cased sheet names.
Method 3: Using Excel Add-Ins

If you’re not comfortable with VBA, there are Excel add-ins available:
- Explore the Microsoft Store in Excel or third-party websites for sorting add-ins.
- Download and install an add-in like Sort Sheets.
- Activate the add-in from the Add-ins tab, then follow its instructions to sort your sheets.
🌐 Note: Be cautious when downloading add-ins, ensuring you source them from reputable providers to avoid malware or compatibility issues.
How to Maintain Alphabetical Order

To keep your sheets alphabetized as you add new ones:
- Remember to sort the sheets after any changes.
- Create a macro or a VBA script that runs every time you open the workbook to maintain order.
- Establish a naming convention for new sheets that will fit into the alphabetical order.
Alphabetizing sheets in Excel can seem like a small task, but it has significant implications for efficiency and clarity in your work. Whether you choose manual reordering, a VBA script, or an add-in, sorting your sheets will ensure you spend less time navigating and more time analyzing or reporting. If you're managing complex datasets or collaborating on documents, maintaining order can be a game-changer. Always remember to use the method that best fits your workflow, considering the size of your workbook, your comfort with VBA, or your willingness to use third-party tools.
Can I sort sheets alphabetically in Excel without using VBA?

+
Yes, you can manually drag and drop sheets to alphabetize them, or use Excel add-ins specifically designed for sorting sheets. However, for larger workbooks, VBA or add-ins might be more time-efficient.
Is it possible to automatically keep sheets in alphabetical order?
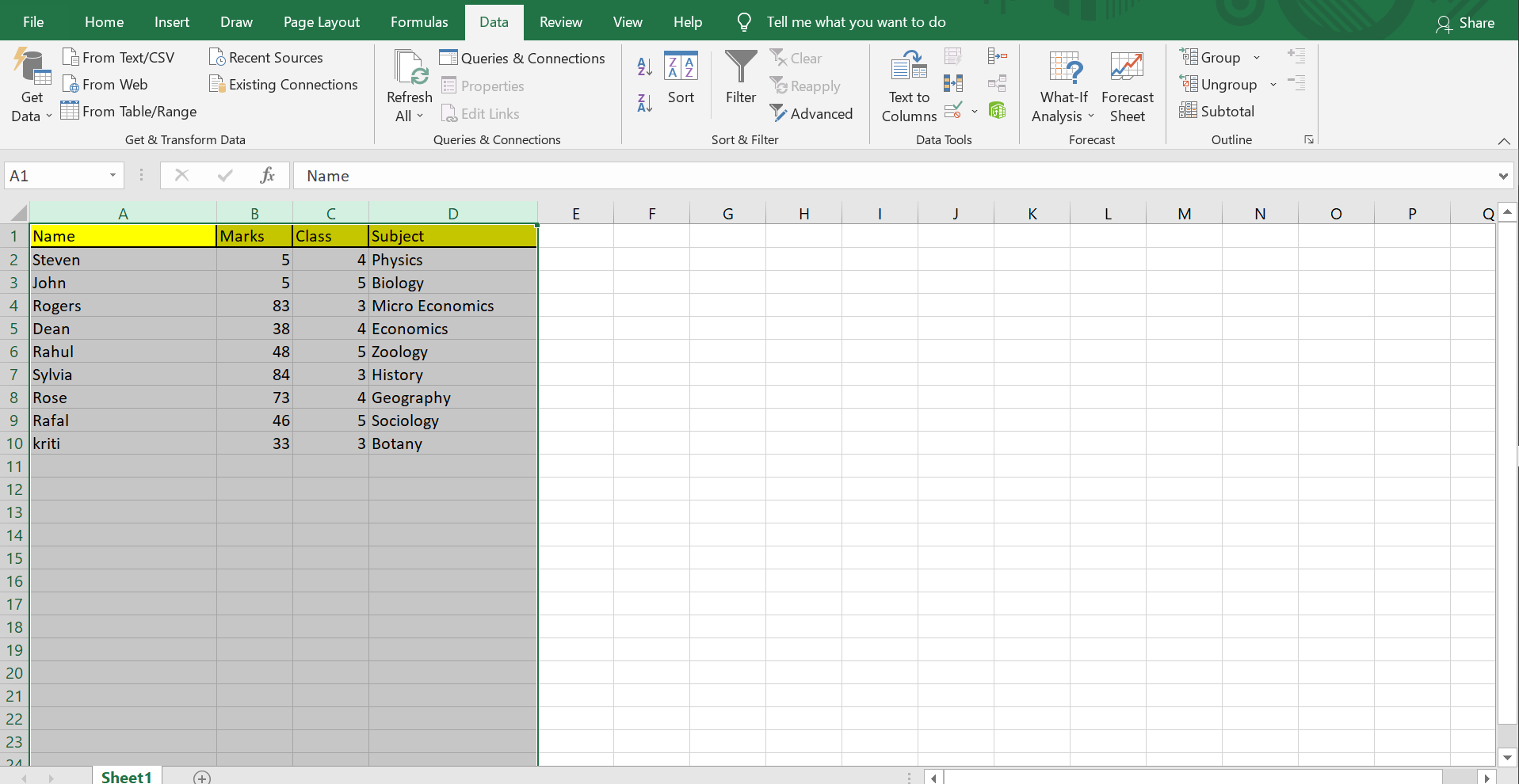
+
While Excel doesn’t have a built-in feature to automatically sort sheets alphabetically, you can use VBA to create a script that runs on workbook open or save, ensuring sheets are always in alphabetical order.
What if my sheet names have numbers or special characters?

+
The provided VBA script uses a case-insensitive sorting algorithm, which means it will handle special characters but might not prioritize numbers correctly. You might need to modify the sorting logic for complex sheet names.



