How to Change Excel Sheet Tab Colors Easily

Changing the color of an Excel sheet tab can be a straightforward yet powerful way to organize and navigate complex spreadsheets. It can enhance productivity by visually distinguishing between different categories or purposes of sheets within a single workbook. Here’s how you can easily change the color of your Excel sheet tabs to suit your needs.
How to Change Excel Sheet Tab Colors

To change the color of your Excel sheet tabs, follow these steps:
- Open your Excel Workbook: Launch Excel and open the workbook that contains the sheets you want to color code.
- Select the Sheet: Click on the tab of the worksheet you wish to change. You'll see it highlighted or outlined.
- Right Click: Right-click on the tab to bring up a contextual menu.
- Choose Tab Color: From the menu, move your cursor over the "Tab Color" option. A palette of colors will appear.
- Select Your Color: Click on the color you want to assign to the tab. Excel will automatically apply the color to the tab.
Notes on Changing Tab Colors

Here are some notes to consider:
- Color Limitations: The palette provided by Excel includes standard colors. If you need more shades or custom colors, you might find these options limited.
- Accessibility: Consider using colors that are distinguishable by those with color vision deficiencies.
- Workflow Impact: Changing tab colors can impact productivity by providing visual cues for easier workbook management.
📌 Note: If you decide to remove the color, simply right-click the tab again and choose "No Color" from the Tab Color submenu.
Using Color Effectively in Excel
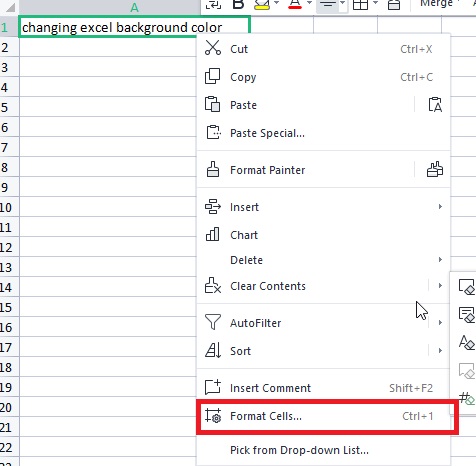
Using colors effectively can transform the way you work with Excel:
- Categorization: Assign different colors to sheets related to various categories, like departments, stages of a project, or fiscal quarters.
- Highlighting: Use bright or contrasting colors to highlight sheets that need immediate attention or are frequently accessed.
- Visual Flow: Arrange tabs in a logical order using color as a guide for workflow or data analysis.
Tips for Color Coding

- Consistency: Try to use the same color for similar sheets across multiple workbooks for consistency.
- Coordination: Coordinate your tab colors with other visual cues like headers, charts, or conditional formatting.
- Documentation: Keep a legend or a note somewhere in your workbook explaining what each color means.
Automation in Tab Color Management

While Excel does not offer automated color-coding features, there are workarounds:
- Manual VBA: You can use Visual Basic for Applications (VBA) to create macros that change tab colors based on criteria.
- Add-ins: Some third-party add-ins might provide features to automate color-coding or enhance Excel's color palette.
VBA Example for Tab Color

Sub ColorSheetTabs()
Dim ws As Worksheet
For Each ws In ThisWorkbook.Worksheets
Select Case ws.Name
Case “Summary”, “Report”
ws.Tab.Color = RGB(255, 0, 0) ‘Red
Case “Input”, “Details”
ws.Tab.Color = RGB(0, 255, 0) ‘Green
Case “Data”, “Archive”
ws.Tab.Color = RGB(0, 0, 255) ‘Blue
End Select
Next ws
End Sub
🔍 Note: VBA scripts can help automate repetitive tasks, but they might slow down your workbook if used excessively.
Summary of Key Points

The ability to change Excel sheet tab colors not only improves the aesthetic appeal of your workbooks but also significantly enhances your productivity. Here are the main takeaways:
- Changing sheet tab colors is simple: select a tab, right-click, choose "Tab Color," and pick a color.
- Consider accessibility and consistency when selecting colors to ensure all users can benefit from your organization.
- Although automation is limited, VBA can be used to create custom macros for batch color coding.
- Effective use of colors can help in categorizing, prioritizing, and organizing your data visually.
Can I use custom colors for Excel sheet tabs?

+
No, Excel’s built-in color palette does not support custom colors for sheet tabs. You are limited to the preset options provided by Excel.
How can I change tab color programmatically?

+
You can use VBA macros to change sheet tab colors based on certain conditions or criteria. An example is provided above in the automation section.
What should I do if I want to remove the color from a tab?

+
Right-click on the tab, go to “Tab Color,” and select “No Color” to revert the tab to its default gray color.



