5 Simple Tips to Subtract Across Excel Sheets

Excel is a powerful tool, especially when it comes to managing complex data across multiple sheets. Whether you're a financial analyst, a data scientist, or someone who just needs to organize personal budgets, knowing how to perform mathematical operations like subtraction across sheets can be incredibly useful. Here are five simple tips to help you subtract numbers across Excel sheets efficiently:
1. Use Cell References

The most basic way to perform calculations across sheets involves cell references. Here’s how you can do it:
- On your destination sheet, click the cell where you want the subtraction result to appear.
- Type the equal sign (=) to begin the formula.
- Click the tab for the first sheet containing data, select the cell with the first number, then type a minus sign (-).
- Similarly, select the cell from the second sheet where you want to subtract the value from.
- Press Enter to complete the formula.
💡 Note: Ensure sheet names don’t contain special characters that might cause syntax errors.
2. Name Ranges for Easy Referencing

Instead of manually selecting cells each time, naming ranges can make your formulas more readable and easier to maintain:
- Select the range of cells on your source sheets that you intend to use often.
- Go to the Name Box, enter a descriptive name, and press Enter.
- In your destination sheet, write your formula using these named ranges, like
=Sales - Expenses.
💡 Note: Named ranges make your workbook more intuitive for others to understand.
3. Use the SUMPRODUCT Function for Multi-cell Subtraction

If you need to subtract arrays of data across sheets, SUMPRODUCT is your friend:
- In your result sheet, type
=SUMPRODUCT(Sheet1!A1:A10, 1) - SUMPRODUCT(Sheet2!B1:B10, 1). - This formula subtracts two arrays, summing up all the values in
Sheet1!A1:A10and then subtracting from the sum ofSheet2!B1:B10.
💡 Note: You can change the range to suit your specific needs, and SUMPRODUCT supports arrays of different sizes.
4. Utilize Excel Tables for Dynamic Ranges

Excel tables are dynamic, meaning they automatically expand when you add more data, which is very useful for subtraction across sheets:
- Convert your data on each sheet into an Excel table by selecting any cell within your data and pressing Ctrl+T.
- Give your table a meaningful name.
- Now, in your destination sheet, use structured references to subtract values, like
=Sales_Table[Sales] - Expenses_Table[Expenses].
💡 Note: Structured references automatically adjust as your table expands, ensuring your subtraction formula works with the latest data.
5. 3D Formulas for Consistent Data Structure

If you have the same data structure across multiple sheets, 3D formulas can simplify your subtraction:
- Select the destination cell and start with
=SUM(. - Select the first sheet tab, hold Shift, and select the last sheet to create a 3D reference.
- Type the cell reference where your data starts and press Enter to sum across sheets.
- Use another 3D formula for the values you want to subtract, and then subtract them.
💡 Note: This method is particularly useful when you’re dealing with financial reports or similar consistent data formats.
In sum, subtracting across Excel sheets becomes straightforward with these techniques. Whether you use cell references for simple subtraction, leverage named ranges for clarity, harness the power of SUMPRODUCT for array calculations, utilize Excel tables for dynamic data handling, or implement 3D formulas for consistent structures, Excel provides a wide array of tools to manage your data effectively. Each approach has its benefits, tailored to the complexity and structure of your data. Remember to keep your workbook organized and your formulas understandable, ensuring that your work remains scalable, readable, and maintainable over time.
What if my sheet names contain spaces or special characters?

+
When referencing sheets with spaces or special characters, enclose the sheet name in single quotes (‘Sheet Name’). For example, =‘Sheet Name’!A1.
Can I use these subtraction methods in Excel Online?
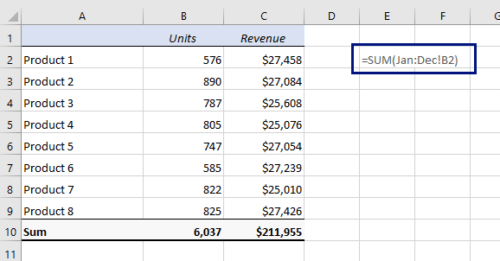
+
Yes, most of these methods are supported in Excel Online, except for the creation of 3D references which require opening the sheets in desktop Excel.
How can I subtract numbers from sheets that are in different Excel files?

+
To reference cells from different workbooks, use external references. The syntax would be =‘[Workbook Name.xlsx]Sheet Name’!A1 - ‘[Workbook2.xlsx]Sheet2’!A1. Both files must be open in Excel for this to work.
What if my data ranges across sheets change frequently?

+
Using Excel tables or named ranges can help manage dynamic data. These references will adjust automatically as you add or remove data.
How do I deal with errors when subtracting across sheets?

+
Common errors include cell reference mistakes, sheet name errors, or issues with file paths. Use the ‘Evaluate Formula’ feature under ‘Formulas’ to trace and resolve errors step-by-step.



