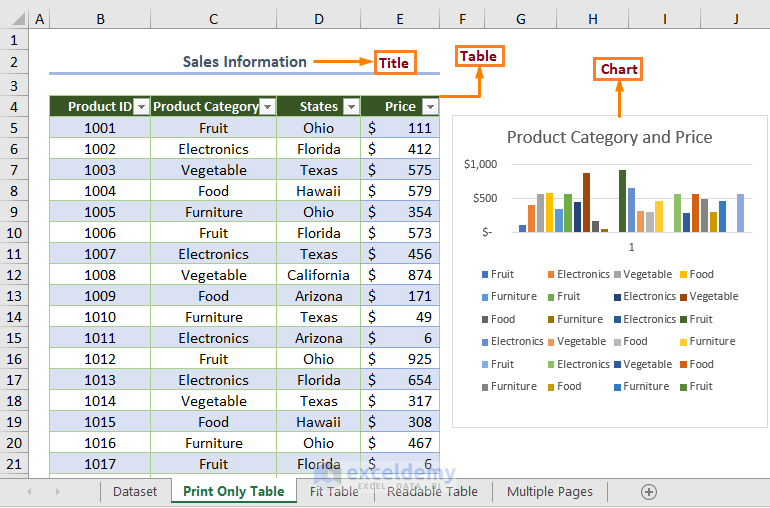5 Simple Tricks to Display Excel on Dual Monitors

Ever found yourself juggling data between two screens, wishing you could easily view multiple parts of a single Excel workbook at once? This guide will walk you through 5 simple tricks to display Excel on dual monitors, enhancing your productivity and data analysis efficiency. Whether you're a financial analyst, data scientist, or just someone who loves to work with spreadsheets, these tips will revolutionize how you use Excel on a dual monitor setup.
Understanding Excel on Dual Monitors

Before we dive into the tricks, let's clarify what it means to display Excel on dual monitors. Essentially, it involves setting up your computer to treat your secondary monitor as an extension of your workspace, allowing you to work with different sheets, tabs, or applications simultaneously. Here's how you can set it up:
- Open your system's display settings.
- Configure your second monitor to either extend or duplicate your screen.
- In Excel, you can drag or maximize windows to the desired monitor.
💡 Note: When extending your display, make sure your Excel version supports multi-monitor setups.
Trick 1: Using Multiple Windows

One of the simplest ways to view your Excel workbook on dual monitors is by opening multiple instances:
- Open your Excel workbook.
- Go to 'View' on the ribbon and select 'New Window'.
- Maximize one of the instances on each monitor.
- You can now work on different parts of your workbook simultaneously.
| Action | Description |
|---|---|
| Open Workbook | Open the Excel file you want to work with. |
| New Window | Creates a new window with the same workbook. |
| Maximize | Move and maximize the new window to the second monitor. |

Trick 2: Split Screen Functionality

Excel's split screen feature is another tool to view your worksheet in parts:
- Activate the workbook.
- Go to 'View' > 'Window' > 'Split'.
- Adjust the split lines to your preferred division.
- Drag or maximize the windows to each monitor.
This function allows you to see multiple sections of one sheet on different monitors, which is particularly useful for comparing data or tracking changes.
Trick 3: Syncing Scroll Bars and Freezing Panes

If you want to compare data across sheets or compare ranges within a single sheet:
- Open multiple windows or use the split screen as explained.
- Sync scroll bars by going to 'View' > 'Window' > 'Synchronous Scrolling'.
- To keep headers or labels in view, freeze panes using 'View' > 'Freeze Panes'.
⚠️ Note: Remember to enable synchronous scrolling before dragging windows to different monitors; otherwise, they won't scroll together.
Trick 4: External Excel References

Sometimes, you might need to display data from different workbooks. Here's how:
- Open both workbooks.
- In one workbook, use formulas to reference data from the other. (e.g., ='WorkbookName.xlsx'!SheetName!Cell)
- Maximize each workbook on a separate monitor.
This trick helps you maintain a dynamic link between data in separate Excel files, allowing for real-time updates.
Trick 5: Virtual Desktops and Monitor Setup

If you're using an OS that supports virtual desktops (like Windows 10 or macOS), you can:
- Create separate virtual desktops.
- Move each window of your Excel workbook to a different desktop.
- Assign each virtual desktop to a monitor for a more organized workspace.
This setup is excellent for multitasking, as it isolates your work into different 'desks', making it easier to focus on specific tasks.
By mastering these tricks, you'll find that working with Excel on dual monitors not only speeds up your work process but also reduces the time spent switching between data sets. Your productivity will soar, allowing you to analyze, compare, and edit data with unparalleled efficiency.
Can I open the same Excel file on both monitors?

+
Yes, you can open the same Excel file in multiple windows, allowing you to view different sheets or parts of a sheet on each monitor.
How do I ensure my monitors are properly set up for Excel?

+
Go to your system’s display settings, set up your monitors to extend or duplicate, and then drag the Excel window to the desired monitor for an optimized setup.
What are the advantages of using multiple monitors with Excel?

+
Using multiple monitors with Excel allows you to work on multiple parts of your data simultaneously, reducing the need to switch between windows, which in turn boosts productivity and efficiency.