5 Simple Ways to Move or Copy Sheets in Excel Online

Excel Online, Microsoft's web-based version of its popular spreadsheet software, offers many features akin to its desktop counterpart, making it an excellent tool for managing data from virtually anywhere. Whether you're collaborating on a team project or need quick access to your data, Excel Online provides a seamless experience. However, when it comes to managing sheets within your workbook, understanding how to move or copy them efficiently can streamline your workflow and boost productivity.
Why Move or Copy Sheets in Excel Online?

Before we dive into the how-to, let’s quickly look at why moving or copying sheets can be beneficial:
- Organization: Restructuring your workbook to align with project phases or data types.
- Data Sharing: Creating duplicate sheets for different user groups or for comparison purposes.
- Backup: Copying sheets as a means of backup before making significant changes.
- Template Creation: Duplicating sheets to establish templates for recurring tasks or reports.
1. Drag and Drop Method

The most intuitive way to move sheets in Excel Online is by using the drag-and-drop method:
- At the bottom of the Excel Online window, you’ll see a list of sheets tabs.
- Click on the sheet tab you wish to move or copy, and drag it left or right to the desired position.
- If you want to copy the sheet instead of moving it, hold down the Ctrl key while dragging.
2. Using the Sheet Menu
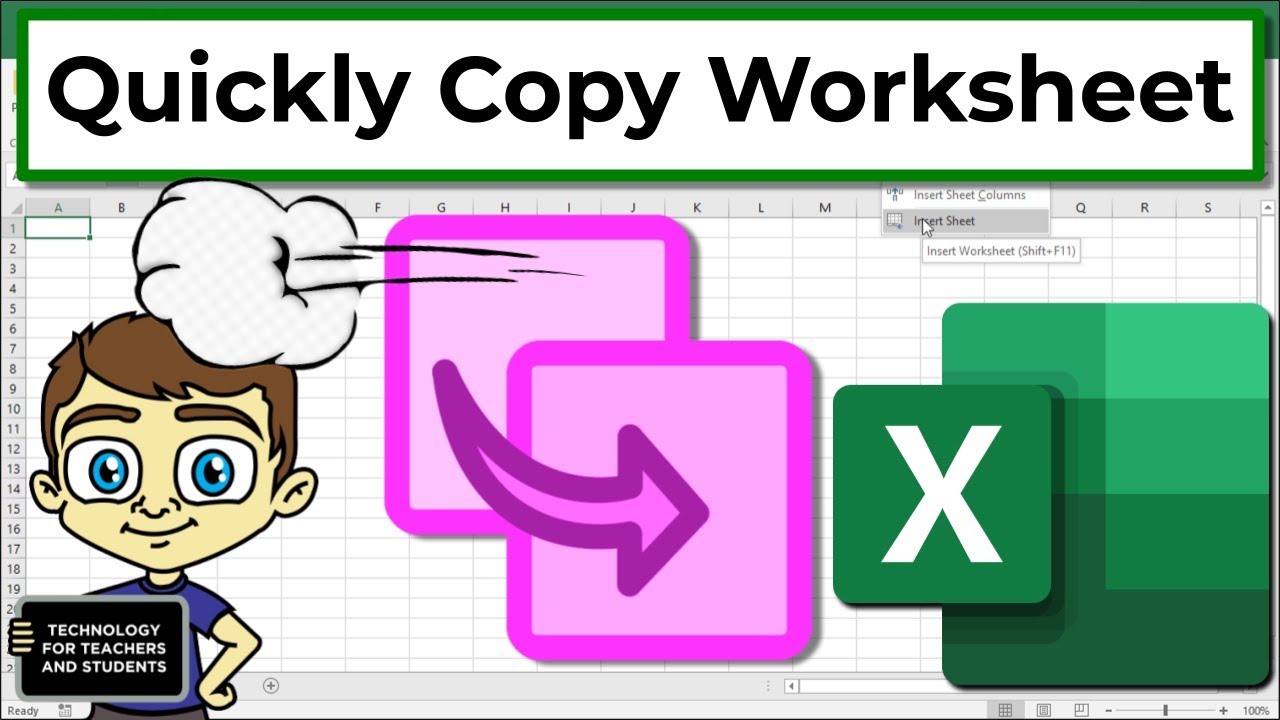
Another straightforward method is through the sheet menu:
- Right-click on the sheet tab you want to copy or move.
- From the context menu, select either ‘Move or Copy’.
- A dialog box will appear. Here, you can choose where you want to move or copy the sheet within the workbook or into a new workbook.
- To copy the sheet, also check the box labeled ‘Create a copy’.
📌 Note: If you choose to copy to a new workbook, Excel Online will open that new workbook in another tab for easy access.
3. Using Excel Online’s Menu Commands

If you prefer using menu commands, here’s how:
- Click on the ‘Home’ tab at the top of Excel Online.
- Find and select the ‘Move & Copy Sheet’ option under the ‘Cells’ group.
- The ‘Move or Copy’ dialog box will appear, from which you can choose the destination for your sheet.
4. Keyboard Shortcuts

For those who love shortcuts, Excel Online provides key bindings for efficient sheet management:
- Windows: Ctrl + X to cut (move) the selected sheet.
- Windows: Ctrl + C to copy the selected sheet.
- Windows: Alt + E, M for the ‘Move or Copy’ dialog box.
- Mac: Similar, replace Ctrl with Command.
5. Programmatic Approach with Excel Online VBA

Although VBA (Visual Basic for Applications) isn’t natively supported in Excel Online, you can use web browser developer tools or browser extensions to simulate VBA behavior:
- Open the Microsoft Edge or Chrome developer tools by pressing F12 or Ctrl + Shift + I.
- Navigate to the ‘Console’ tab.
- Use JavaScript to automate moving or copying sheets, but be aware that this is an advanced approach and should be used carefully.
🛠️ Note: Always ensure you have backup data when using browser automation tools as unintended changes can occur.
Mastering these methods will make you much more efficient in handling your Excel workbooks in the cloud. Each technique has its place, depending on your specific needs:
- Drag and drop for quick reordering.
- Sheet menu for precise control over where to move or copy a sheet.
- Menu commands for those who prefer using the ribbon interface.
- Keyboard shortcuts for power users.
- Programmatic approaches for those with some coding knowledge.
Now, let's address some common questions that might arise when dealing with sheets in Excel Online.
Can I move or copy sheets between different Excel Online workbooks?
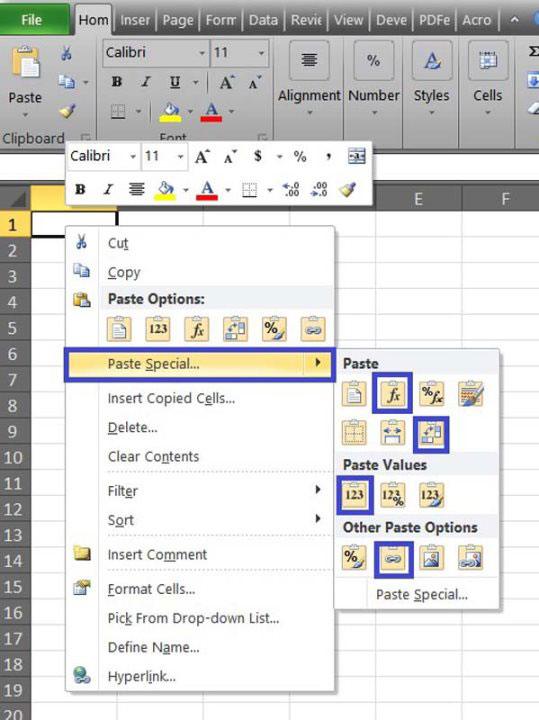
+
Yes, you can. When you select 'Move or Copy' from the sheet menu, you have the option to choose a different workbook from your OneDrive. However, both workbooks must be in the same OneDrive account.
How can I select multiple sheets at once to move or copy?

+
In Excel Online, you can't select multiple sheets at once directly. You'll need to do this one sheet at a time or use a workaround like copying entire workbook and then deleting unnecessary sheets.
Will formatting and formulas move with the sheet?

+
Yes, all formatting, formulas, and data will move with the sheet unless you specifically choose to clear or modify them in the destination workbook.
By employing these methods, you can enhance your productivity in Excel Online. Whether you’re reorganizing, sharing, or simply backing up data, moving or copying sheets is a fundamental skill in data management, enabling you to keep your work organized and easily accessible from any device with an internet connection.



