5 Simple Tricks to Shrink Your Excel Files Instantly

When dealing with large Excel files, you might have experienced the frustration of slow performance, crashes, or issues when trying to share or upload files due to their hefty sizes. Understanding how to shrink your Excel files not only makes your spreadsheets more manageable but also enhances productivity. Let's delve into 5 simple tricks that can help you reduce the size of your Excel files significantly.
1. Remove Unnecessary Formatting

Excel files can accumulate lots of formatting over time, which, while making the file look good, also significantly increases its size. Here's how you can clean up unnecessary formatting:
- Select the entire worksheet by pressing Ctrl+A.
- Go to the Home tab, then click on Clear > Clear Formats to remove all formatting from the selected cells.
This action ensures that any leftover formatting styles or conditional formatting rules are removed, making your file lighter.
2. Use Data Validation Wisely

Data validation can be useful for controlling the type of data entered into your cells, but if overused, it can bloat your file. Here’s how you can keep it in check:
- Use data validation sparingly or only on cells that require strict input control.
- Instead of applying data validation to every cell in a column or row, limit it to specific ranges where the validation is necessary.
3. Compress Images

If your Excel file contains images, these could be contributing significantly to its size. Follow these steps to compress images:
- Select the image you want to compress.
- Right-click and select Picture, then go to Compress Pictures.
- Choose the desired resolution. Lower resolution means smaller file sizes.
Remember, while images are necessary for presentations, you might not need high-quality images for spreadsheets that only you or a few people will see.
4. Leverage Excel’s Built-in Compression

Excel provides an internal tool to compress files:
- Go to the File tab, then select Options.
- In the Save category, click on Optimize Compatibility and check the box to compress the file when saving.
💡 Note: This feature only works when the file is saved in the Excel Binary Workbook format (.xlsb), which can significantly reduce file size compared to .xlsx.
5. Remove Unused Data

Often, sheets contain rows or columns that are not needed anymore but are forgotten. Here's how you can eliminate this data:
- Highlight the unused rows or columns and press Ctrl+- to delete them.
- Check for hidden sheets or cells that might contain unused data and delete those as well.
🔍 Note: Remember to back up your file before removing data to avoid accidental deletions.
Shrinking your Excel files doesn't just speed up your workflow; it also makes file sharing and storage more manageable. By applying these five simple tricks, you can significantly reduce the size of your Excel spreadsheets, enhancing both performance and user experience. Always consider your file's future use - you might not need all the bells and whistles for a file meant for internal use or temporary data analysis.
How often should I compress my Excel files?

+
It depends on how frequently the file grows or if you notice a decline in performance. As a rule of thumb, consider compressing after significant edits or when sharing large files.
Will compressing images in Excel affect their quality?

+
Yes, compressing images will reduce their quality to some extent. Choose an appropriate resolution that balances between file size and required quality.
Can removing formatting affect the functionality of my spreadsheet?
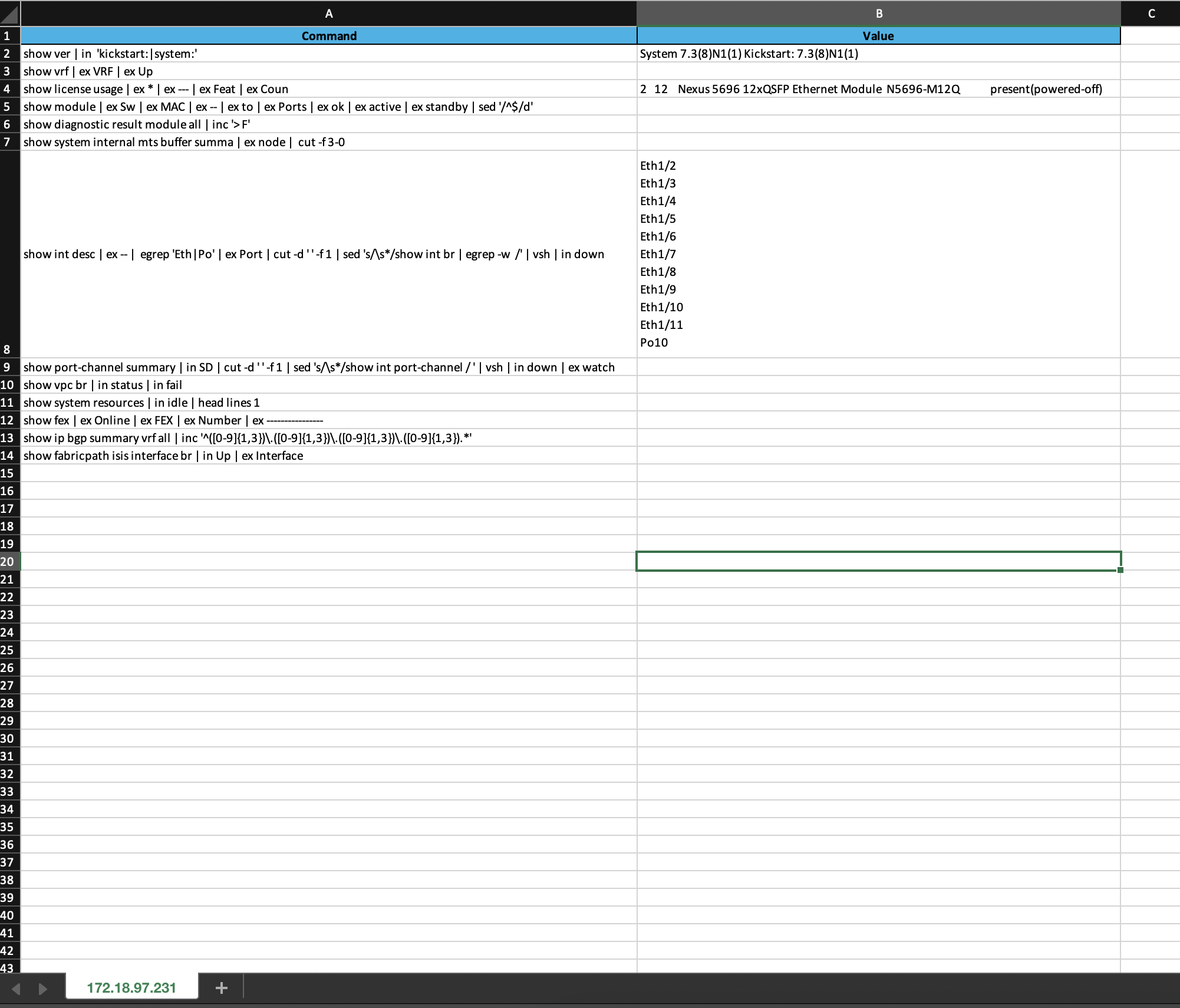
+
It might if the formatting included conditional formatting or data validation rules. Always back up your file before making such changes to ensure critical functionality isn’t lost.



