Link Excel Sheets Easily: A Simple Guide

Linking Excel sheets can revolutionize how you manage and analyze data within Microsoft Excel. Whether you are an accountant, analyst, or a student, the ability to connect and synchronize data across various spreadsheets or workbooks can streamline your work, reduce errors, and significantly boost your productivity. This guide will walk you through the essential methods of linking Excel sheets with ease, ensuring your data manipulation skills are up to date.
Understanding Data Linking

Before diving into how to link Excel sheets, it's crucial to understand what data linking means. Data linking refers to creating a dynamic connection between cells in different worksheets or workbooks where changes in one affect the other. Here's what you need to know:
- Dynamic Updates: When you change data in one sheet, linked cells automatically update in others.
- Consistency: Ensures that data remains consistent across different parts of your workbook or across multiple workbooks.
- Data Sharing: Makes it easier to share related data within your organization or with collaborators.
Types of Linking
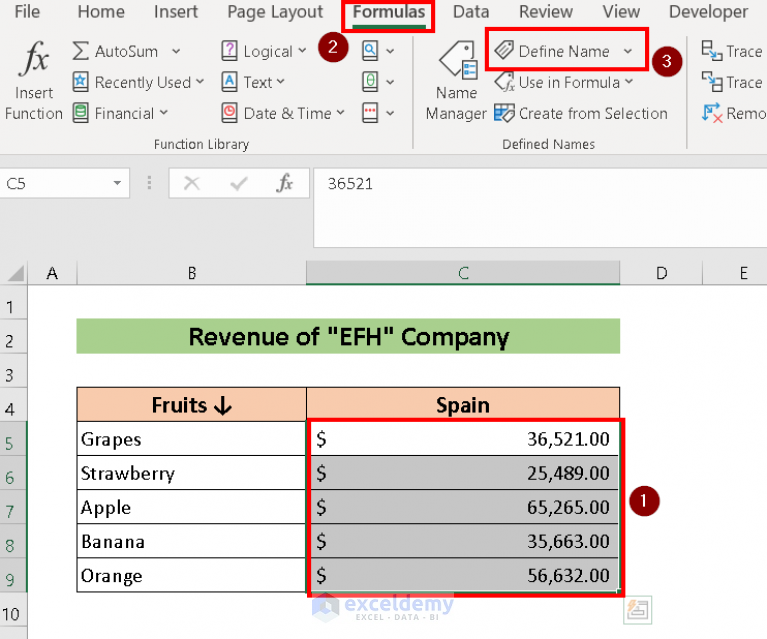
There are several ways to link data in Excel, each with its advantages:
External References

External references, also known as linking to external data, involve referencing cells in another workbook.
Steps to Link with External References:
- Open both the source and destination workbooks.
- In the destination workbook, enter the formula by starting with an equal sign (=) then selecting the source workbook, worksheet, and cell (e.g.,
‘C:\Users[User]\Documents\Book1.xlsx]Sheet1’!A1). - Press Enter, and the link is established.
📌 Note: Always open both workbooks when updating data linked via external references.
Using Paste Link

This method involves copying data from one sheet and pasting it as a link in another:
- Select the range or cell in the source workbook you wish to link.
- Right-click, go to “Copy,” or press Ctrl + C.
- In the destination sheet, right-click where you want to paste, choose “Paste Special,” select “Paste Link,” then click “OK.”
Named Ranges

Named ranges provide a user-friendly way to link sheets:
- Select the range you want to name in the source sheet.
- Go to “Formulas” tab, click “Define Name,” and give it a memorable name.
- In the destination sheet, use the name in your formula or just type the name and Excel will fetch the data from the named range.
Benefits of Linking Excel Sheets

- Efficiency: Reduces repetitive data entry by pulling information from a single source.
- Accuracy: Minimizes human error in data updates across multiple locations.
- Organizational Control: Better control over who can access or modify data.
Challenges and Precautions

While linking Excel sheets offers many benefits, there are also challenges to consider:
- File Path Management: Linked files need to be stored in specific locations or moved together to prevent breaking links.
- Update Notification: You won’t always get notified when a linked source is modified.
- Security: External references can expose your workbook to data breaches if not handled securely.
🔒 Note: Always use secure paths for sensitive data and consider using OneDrive or a similar service to synchronize linked files.
Practical Applications

Financial Modeling

Linking financial statements like income statements, balance sheets, and cash flows can make financial modeling faster and more accurate.
Data Consolidation

When you have sales data from different regions in separate Excel files, linking them allows for easier consolidation and analysis.
Project Management

Linking project schedules, resource allocation, and task lists to a central dashboard can streamline project oversight.
In summary, the ability to link Excel sheets is a powerful tool that transforms your data management capabilities. By understanding how to use external references, named ranges, and Paste Link, you can manage complex datasets with ease. Remember, while linking offers numerous advantages, it’s essential to handle file paths and security with care to maintain data integrity and privacy. Implementing these techniques in your work will boost your efficiency, accuracy, and allow for dynamic data sharing, making your Excel experience smoother and more productive.
What is the difference between external references and named ranges in Excel?

+
External references refer to cells in another workbook, while named ranges refer to cells or a range of cells within the same workbook, allowing for easier referencing.
How can I ensure my linked Excel files remain connected?

+
Maintain consistent file paths and consider using cloud storage solutions like OneDrive to sync files automatically. Regularly check for broken links and update them if necessary.
What are the risks of linking sensitive data in Excel?

+
External references can expose your workbook to unauthorized access or data breaches. Use secure locations for your files and implement password protection or encryption where possible.



