Link Data Sheets in Excel Easily: A Step-by-Step Guide

In the fast-paced world of data analysis, efficiency is key. Whether you're a financial analyst, a research scientist, or a marketing strategist, the ability to seamlessly integrate and cross-reference data can significantly boost your productivity. One powerful yet often underutilized feature in Microsoft Excel is linking data sheets. By mastering this technique, you can ensure data accuracy, automate processes, and create dynamic reports with ease. This comprehensive guide will walk you through the process of linking data sheets in Excel, complete with practical examples, troubleshooting tips, and expert advice.
Understanding the Basics of Data Linking

Before diving into the technical aspects, it's crucial to understand what linking data sheets in Excel entails:
- Linking: This is the process of creating dynamic connections between cells or ranges in different Excel files or worksheets within the same file. When you update the source data, the linked data automatically updates.
- Benefits: Reduces redundancy, ensures consistency across documents, and simplifies maintenance of large datasets.
- Common Use Cases: Monthly financial reports, merging different data sets for analysis, or tracking project progress across multiple teams.
Let's explore how to set up these links effectively.
Step-by-Step Guide to Linking Data Sheets

1. Open or Prepare Your Source Workbook
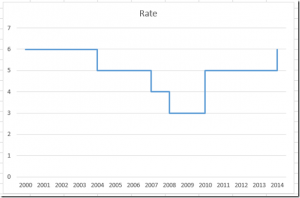
- Ensure the workbook you want to link from (the source workbook) is open.
- Save the source workbook to a stable location to prevent link breakage from file relocation.
💡 Note: Always use stable file paths to avoid link errors.
2. Create the Link in Your Target Workbook

- Open the workbook or worksheet where you want the linked data to appear (the target workbook).
- Select the cell where you want the linked data to display.
- Enter the equal sign (=) to begin the formula.
- Switch to the source workbook, click on the cell or range you want to link, and press Enter.
- Excel will automatically create a formula like
=[SourceWorkbook]SheetName!CellReference.
🔹 Note: Using named ranges in the source workbook can make your formulas more readable and easier to manage.
3. Verify and Refresh Links

- To ensure your links are working, save and close all workbooks and then reopen the target workbook. Excel should prompt you to update links.
- If links don’t update, go to
Data > Edit Linksto manually refresh them.
4. Dealing with External Links

When linking between different files, consider the following:
- Always use full file paths for external links to avoid path errors when opening on different systems.
- If a file is moved, you’ll need to update the link manually.
5. Troubleshooting Common Issues

| Problem | Solution |
|---|---|
| Link not updating | Check if the source file is open; if not, manually refresh via Data > Edit Links |
| Link is broken due to file moved or renamed | Go to Data > Edit Links > Change Source and relink to the new file location |
| Incorrect data type in linked cells | Ensure the data type in source and target cells matches or adjust accordingly |

Advanced Tips for Data Linking
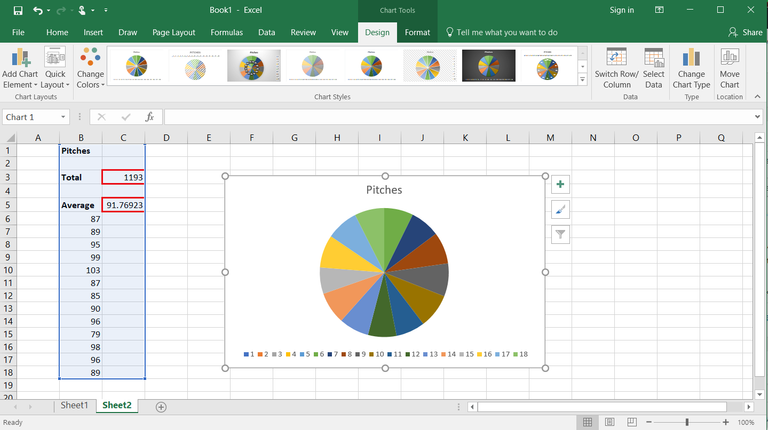
1. Automating Link Updates

Use VBA (Visual Basic for Applications) to automate link updates:
Sub Auto_Open()
ThisWorkbook.UpdateLinks
End Sub
🛠️ Note: VBA macros can significantly enhance workflow but require an understanding of Excel’s programming capabilities.
2. Data Consolidation

Use functions like SUMIF, AVERAGEIF, or INDIRECT to pull and summarize data from linked sheets based on specific criteria.
3. Security Considerations

- When linking to external files, ensure they’re from trusted sources to avoid security vulnerabilities.
- Set appropriate permissions on files containing sensitive data.
Linking data sheets in Excel isn't just about data integration; it's about building a more efficient, error-free, and dynamic work environment. By following this guide, you'll be well-equipped to streamline your data management processes, reduce manual entry errors, and enhance your reporting capabilities.
In practice, mastering data linking can lead to:
- Reduced time spent on data updates.
- Immediate reflection of changes from the source, ensuring up-to-date reports.
- Better collaboration among team members working on related projects.
What happens if the source file is missing or moved?

+
If the source file is moved or missing, Excel will prompt for an update or offer to find the new location. Use Data > Edit Links > Change Source to relink.
Can I link to cells in a closed workbook?

+
Yes, Excel can still retrieve data from a closed workbook, but you might need to update links manually upon reopening the target workbook if changes have been made to the source.
How can I ensure data integrity when linking between sheets?
+To ensure data integrity, use locked cells, protect sheets, and consider file permissions. Also, keep your Excel and Windows updates current to leverage the latest security features.



