Remove Print Lines from Your Excel Sheet Easily

In today's data-driven world, Excel remains an essential tool for handling, analyzing, and visualizing information. While Excel offers a plethora of features for data management, certain visual elements like print lines can sometimes clutter your sheet and detract from the overall readability. Whether you're preparing for a presentation, sharing your data with others, or just prefer a cleaner look for your spreadsheet, removing print lines can significantly enhance the aesthetic appeal and clarity of your work. This guide will walk you through multiple methods to remove print lines from your Excel sheet efficiently.
Understanding Print Lines in Excel

Print lines, or page breaks, are visual indicators showing where the content will split when printed. These are helpful during the printing process but can be a nuisance when viewing your data on-screen.
- Automatic Page Breaks: Excel automatically adds these to keep the printed content within paper limits.
- Manual Page Breaks: Users can manually insert these to control where pages end, often for presentation or formatting purposes.
Method 1: Hide Page Breaks for a Cleaner View

The simplest way to deal with print lines is by hiding them:
- Open your Excel workbook.
- Select the
Viewtab from the ribbon. - Uncheck the box labeled
Page Break Previewto switch to Normal view.
💡 Note: This method does not delete the page breaks; it merely hides them from your view, keeping the data intact for when you print.
Method 2: Disable Page Breaks in Print Layout

If you prefer working in Print Layout but want a cleaner sheet:
- Go to
File>Options. - In the Excel Options dialog, choose
Advanced. - Scroll to the
Display options for this workbooksection. - Uncheck
Show page breaks. - Hit
OK.
Method 3: Removing Print Lines Manually

For those needing more control over their spreadsheet:
- Enter Page Break Preview from the
Viewtab. - Drag the blue lines to adjust or delete them:
- Right-click on a blue line to remove it or adjust its position.
- Drag it off the edge of the sheet to delete it.
Method 4: VBA for Advanced Users

For a more technical approach:
- Open the Visual Basic Editor by pressing
Alt + F11or throughDevelopertab. - Insert a new module.
- Enter the following VBA code:
Sub RemoveAllPageBreaks() Dim ws As Worksheet For Each ws In ThisWorkbook.Worksheets ws.ResetAllPageBreaks Next ws End Sub - Run the macro named
RemoveAllPageBreaks.
⚠️ Note: Using VBA macros involves risks as they can alter your workbook significantly. Always back up your work before running new macros.
Ensuring No Print Lines When Printing

If you need a printout without any lines:
- Navigate to
File>Print. - In the print settings, check for and disable any options that show page breaks or lines.
In summary, Excel's print lines serve a functional purpose but can be managed to suit your needs. By employing one or a combination of the methods outlined above, you can ensure your Excel sheets are presented clearly, both on-screen and in print. Whether you choose to hide, disable, or remove these lines, each method enhances the versatility of your data presentation.
What is the difference between hiding and removing print lines in Excel?

+
Hiding print lines merely makes them invisible on your screen, while the actual page break data remains intact for printing. Removing them, on the other hand, deletes these breaks from the worksheet, affecting how your data is paginated when printed.
Can I bring back the print lines after removing them?

+
Yes, you can reinsert manual page breaks or allow Excel to automatically set them. However, if you’ve removed all breaks using VBA or manually, Excel will naturally adjust the layout back to default when you print.
Why are my pages not breaking correctly even after hiding print lines?
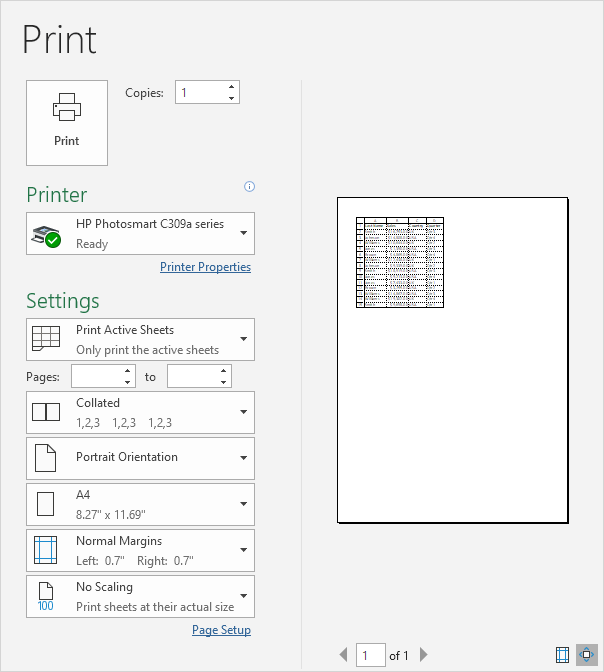
+
This issue often arises from unoptimized page setup or manual breaks. Check your page setup options or manually adjust the page breaks to fit your content correctly.



