How to Fit Your Excel Sheet on One Page Easily

Printing spreadsheets is a common task in many industries, from accounting to project management. However, large Excel sheets often span multiple pages when printed, making them difficult to manage. Here's how you can ensure your Excel sheet fits onto a single page, covering all the steps and considerations you might need.
Understanding Page Layout

Before diving into the modifications:
- Understand your Excel version, as some options might differ slightly.
- Know your printer’s capabilities, as this can affect what settings are effective.
Scaling Your Excel Sheet

To scale your document:
- Select the Page Layout tab on the Ribbon.
- In the Scale to Fit group, find:
- Width: Drop-down menu to fit width into X number of pages.
- Height: Drop-down menu to fit height into Y number of pages.
- Scale: Option to scale the entire worksheet to a percentage of its size.
Here’s a table for quick reference:
| Option | Description |
|---|---|
| Width | Select number of pages (1,2,3, etc.) |
| Height | Select number of pages (1,2,3, etc.) |
| Scale | Adjust percentage |

✍️ Note: Setting both Width and Height to 1 page ensures the whole sheet fits on one page, but might result in very small print.
Adjusting Page Margins

To control page margins:
- Go to the Page Layout tab.
- Click on Margins in the Page Setup group.
- Choose Custom Margins to manually adjust the margins.
📏 Note: Smaller margins allow more content on the page but ensure your printer can handle the chosen margins.
Shrinking Font Size
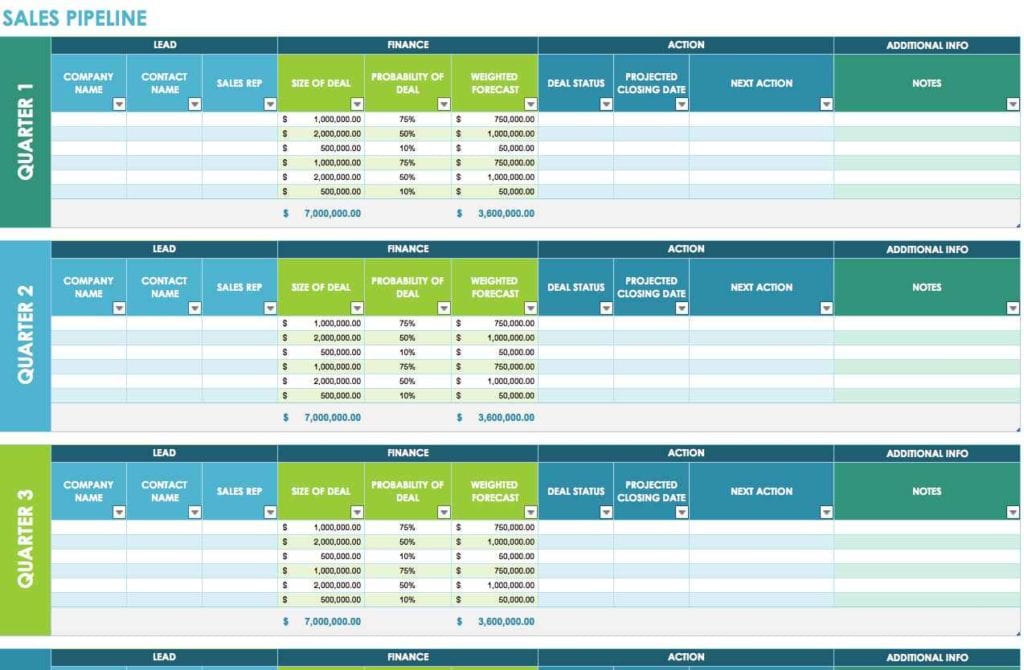
If scaling and margins adjustments are not enough:
- Select the entire worksheet or just the relevant data.
- Right-click to access the context menu.
- Choose Font Size to shrink the text.
- Use the decrease font size buttons or input a specific size.
Modifying the Layout

Consider altering your layout for better print output:
- Change the orientation from Portrait to Landscape or vice versa.
- Hide columns or rows not essential for the printout.
- Remove or condense headers or footers if space is an issue.
🖨️ Note: Landscape orientation often allows more columns to fit on a single page.
Preview and Adjust

Before final printing:
- Use the Print Preview option to check how the page will look.
- Adjust as necessary to ensure legibility.
Remember, these steps are to help you manage your Excel sheet for printing, ensuring it fits onto one page. While some adjustments can significantly shrink your content, maintain a balance to keep your data readable.
How do I ensure my Excel sheet stays on one page without being unreadable?

+
Ensure to check the readability in Print Preview. If the text is too small, try a slight scaling back or increase font size slightly.
Can I save my print settings for future use?

+
Yes, once you set your desired print settings, save the Excel file. These settings will be preserved for future prints until you change them.
What if my printer cannot handle the small margins I’ve set?

+
If your printer has limitations, increase the margins slightly or adjust the layout or scaling to ensure the entire sheet fits within the printable area.
Is it better to use Width or Height for scaling?

+
Using both Width and Height set to one page ensures everything fits, but prioritize legibility. If your data is more horizontal, Width might be more crucial; if vertical, focus on Height.



