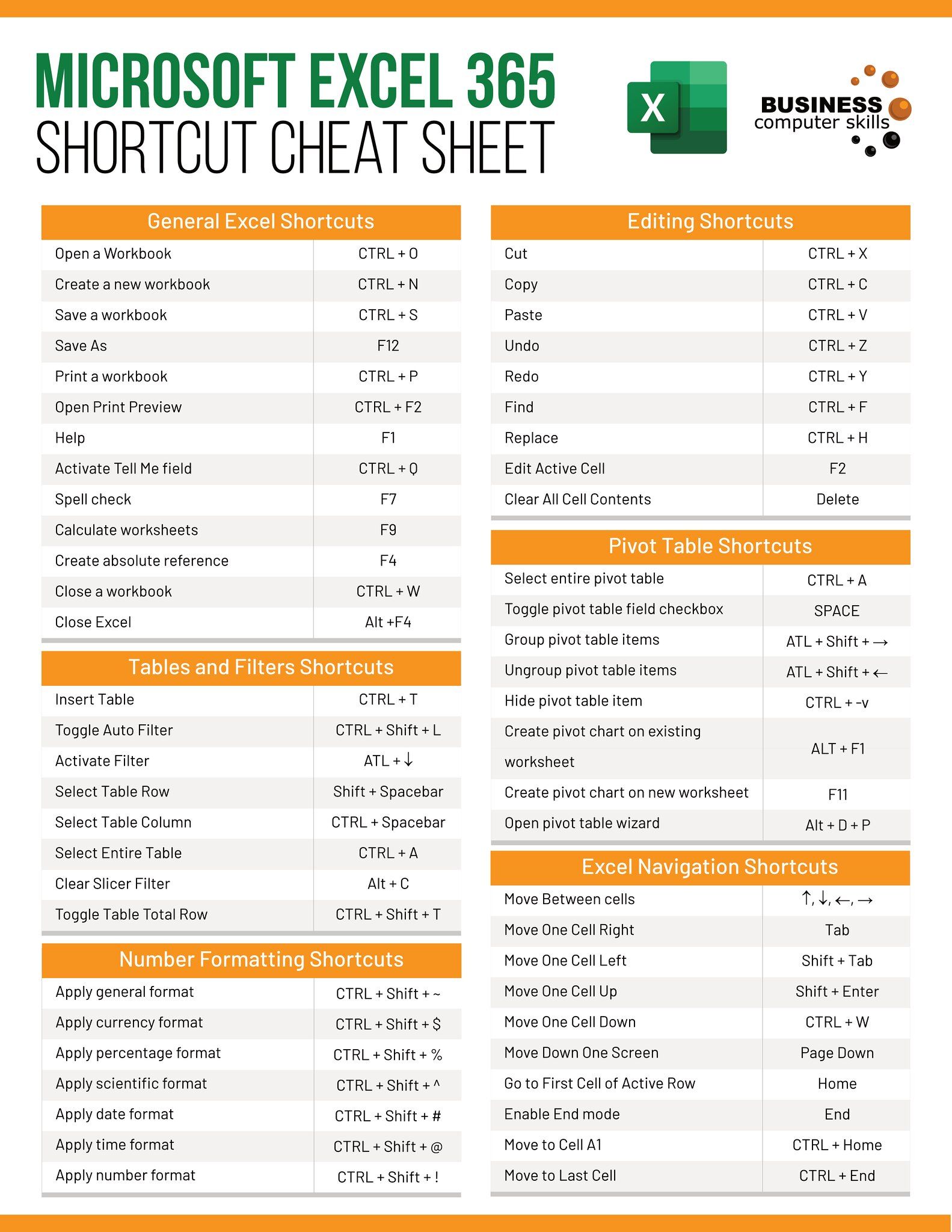5 Ways to Uncover Hidden Excel Sheets Easily

Microsoft Excel offers a plethora of functionalities, one of which includes the ability to hide and unhide worksheets. Whether you're working with financial reports, large datasets, or any other extensive spreadsheet, understanding how to uncover hidden sheets can significantly improve your efficiency. In this post, we'll explore five straightforward methods to reveal those hidden Excel sheets, making your data management tasks much easier.
Method 1: Using the Excel Ribbon
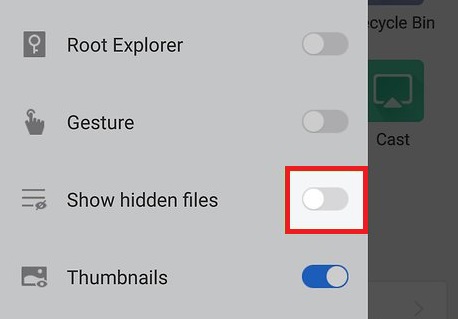
Excel’s Ribbon provides a user-friendly interface for unearthing hidden sheets. Here’s how you do it:
- Open Excel: Ensure the workbook containing hidden sheets is open.
- Click the Home Tab: Find the “Home” tab on the ribbon.
- Find Format: In the “Cells” group, click the small arrow under “Format”.
- Unhide Sheets: Hover over “Hide & Unhide”, then click “Unhide Sheet”.
- Select Sheet: In the “Unhide” dialog box, select the sheet you want to reveal and click “OK”.
💡 Note: If you don’t see any sheets in the “Unhide Sheet” dialog box, it could mean that all sheets are visible or that there are no hidden sheets in your workbook.
Method 2: Using VBA Code

For those more comfortable with coding, VBA (Visual Basic for Applications) can automate the un-hiding process:
- Open VBA Editor: Press Alt + F11 to open VBA.
- Insert Module: Click “Insert” > “Module” to add a new module.
- Code: Copy and paste the following code into the module:
Sub ShowAllSheets() Dim ws As Worksheet For Each ws In ThisWorkbook.Worksheets ws.Visible = xlSheetVisible Next ws End Sub - Run Macro: Close the VBA editor, go back to Excel, and press Alt + F8 to open the macro list. Select “ShowAllSheets” and click “Run”.
Method 3: Using Excel Options
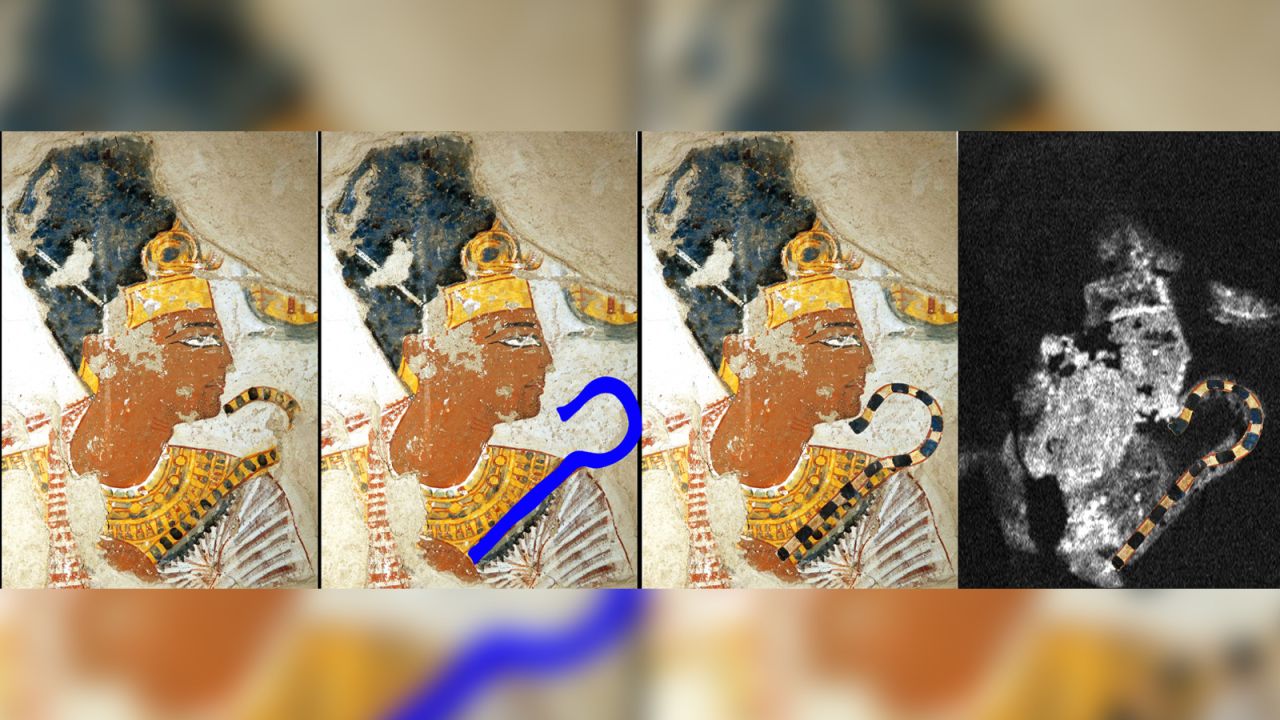
If you’re dealing with a very hidden sheet (visible only through VBA), you can also use Excel options:
- Open Options: Click “File” > “Options”.
- Go to Advanced: Under Excel Options, select “Advanced”.
- Display Options: In the “Display options for this workbook” section, ensure “Show sheet tabs” is checked.
- Now you can use Method 1 to unhide the sheet.
Method 4: Right-Click Context Menu

This method is quick for those preferring context menus:
- Right-Click Any Sheet Tab: Right-click on any visible sheet tab.
- Select Unhide: From the menu, select “Unhide”.
- Choose Sheet: In the “Unhide” dialog box, select the sheet you want to make visible.
Method 5: Using Keyboard Shortcuts

Efficiency is key, and Excel provides keyboard shortcuts for quick operations:
- Shift + F10: Press this combination to open the context menu when the sheet tab is selected.
- Navigate to Unhide: Use the arrow keys to move to “Unhide”, then press Enter.
In summary, uncovering hidden sheets in Excel is a straightforward task that can be accomplished through various methods, each suiting different user preferences and skills. Whether you choose the Ribbon interface for its simplicity, VBA for its automation, or shortcuts for speed, you'll now be equipped with the knowledge to easily manage hidden Excel sheets. These techniques enhance your ability to navigate complex workbooks, making your data analysis smoother and more effective.
Can I unhide multiple sheets at once?
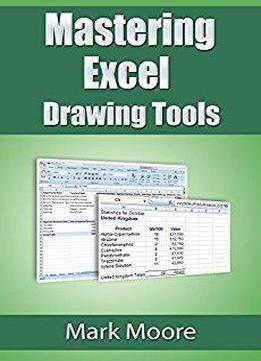
+
Yes, using VBA code provided in Method 2, you can unhide all sheets at once.
What if the “Unhide Sheet” option is grayed out?

+
This typically means no sheets are hidden in the workbook. If you believe there should be hidden sheets, check if they are very hidden by following Method 3.
Are hidden sheets still editable?

+
Hidden sheets cannot be edited directly until they are unhidden. However, references to them in formulas or macros will still function.
Is it possible to hide sheets that cannot be unhidden?

+
Yes, sheets can be set to “very hidden” using VBA, making them only unhideable through code or Excel options.