5 Ways to Fill an Excel Sheet Quickly

Microsoft Excel is a powerful tool utilized globally for data analysis, reporting, and much more. Efficiency in Excel can mean saving hours, if not days, on repetitive tasks. Here are five techniques to quickly fill an Excel sheet, making your productivity soar.
1. Use Flash Fill


Flash Fill is a smart Excel feature that automatically detects patterns in your data and fills in the information accordingly. Here’s how to use it:
- Enter data in a couple of cells as an example of the format you want.
- Move to the cell where you want the pattern to be replicated.
- Press Ctrl + E or go to Data > Flash Fill.
💡 Note: Flash Fill works best with text manipulation or data cleaning tasks. It might not always work if the pattern is too complex or inconsistent.
2. Implement AutoFill


AutoFill is one of the oldest and most straightforward methods to fill data quickly in Excel:
- Type your initial value or series of values into cells.
- Select the cell or range of cells you’ve typed.
- Look for the fill handle at the bottom right corner of the cell. It’s a small square.
- Drag this handle in the direction you want to fill.
Excel recognizes patterns, like numbers, dates, or days of the week, and fills in accordingly.
📝 Note: If AutoFill seems to fill incorrectly, Excel might be misinterpreting the pattern. You can adjust the series in the options that pop up when you drag the handle.
3. Utilize Excel Formulas


Formulas can automate repetitive tasks:
- CONCATENATE or &: Combine text from multiple cells.
- VLOOKUP, INDEX, MATCH: Look up and fill data from other tables or worksheets.
- SEQUENCE: Generate a series of numbers or dates automatically.
Here’s an example using CONCATENATE:
=CONCATENATE(A2,” “,B2)
Or, more simply, with the ampersand:
=A2&” “&B2
📌 Note: Formulas can be volatile, meaning they might recalculate unexpectedly, affecting performance in large datasets.
4. Data Validation Lists

Set up a Data Validation list to ensure users input consistent data:
- Select the cells where the list should appear.
- Go to Data > Data Validation.
- Choose “List” from the “Allow” dropdown.
- Enter the options you want in the “Source” field, separated by commas.
This method not only speeds up data entry but also reduces errors.
5. Import and Fill via Power Query


Power Query is part of Excel’s suite for transforming and loading data:
- Click on the “Data” tab, then “Get Data”.
- Choose your data source, import data.
- Use the Query Editor to manipulate your data before loading it into Excel.
Power Query can combine, clean, and transform datasets, significantly reducing manual data entry.
By mastering these techniques, you can drastically reduce the time spent on data entry and enhance your Excel efficiency. Each method has its strengths: Flash Fill is fantastic for quick text manipulation, AutoFill simplifies pattern-based data entry, formulas automate complex calculations, Data Validation ensures data integrity, and Power Query handles large-scale data operations. Choose the right tool for your task, and watch your productivity in Excel soar to new heights.
What is the difference between Flash Fill and AutoFill?

+
Flash Fill and AutoFill both help to populate cells in Excel, but they serve different purposes. Flash Fill is used for formatting or transforming existing data into a new format, recognizing patterns in your input. AutoFill, on the other hand, extends an existing series of numbers, dates, or text patterns based on examples you provide.
Can Excel formulas make me more efficient in filling data?
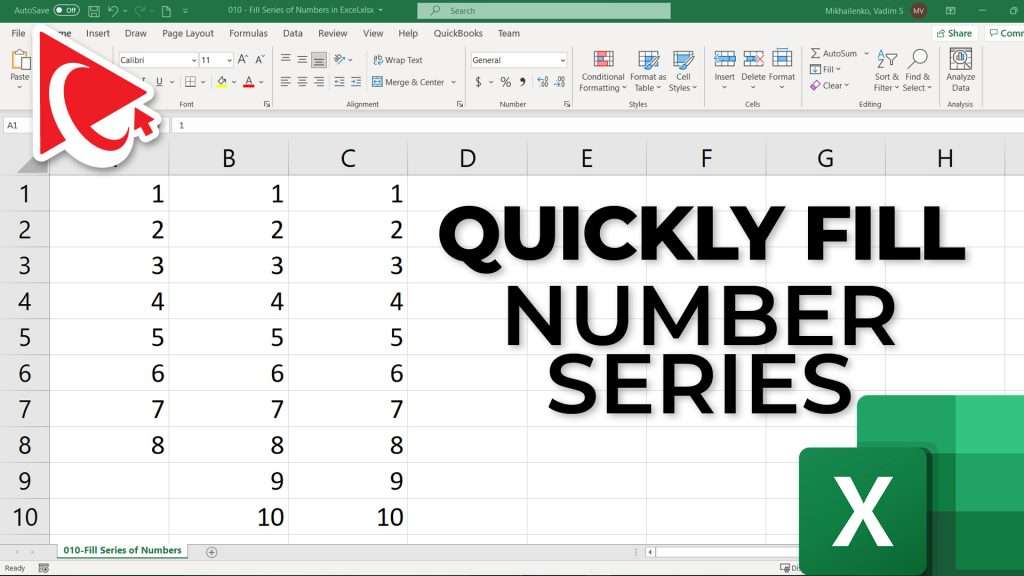
+
Yes, Excel formulas can significantly boost efficiency. They automate repetitive tasks, calculate data in real-time, and can be linked to other cells to dynamically update your spreadsheet.
Is there a way to make Excel automatically fill cells without using manual methods?

+
Yes, Power Query within Excel is designed to automate data transformation tasks. It can import, transform, and load data into Excel automatically, reducing the need for manual data entry.
What are some situations where Flash Fill might not work as expected?

+
Flash Fill might struggle if the data has multiple formats, inconsistent patterns, or if the pattern you’re trying to implement is too complex. It’s primarily designed for simple text transformations.



