Add Numbers in Excel Column Quickly and Easily

Managing large datasets in Microsoft Excel can be a daunting task, especially when you're faced with the challenge of performing repetitive arithmetic operations across numerous rows or columns. Whether you're summing up sales figures, tracking inventory, or analyzing financial data, adding numbers quickly and accurately is an essential skill for any Excel user. This comprehensive guide will walk you through various methods to add numbers in Excel columns efficiently, enhancing your productivity and reducing the risk of errors.
Why Speed Matters in Excel
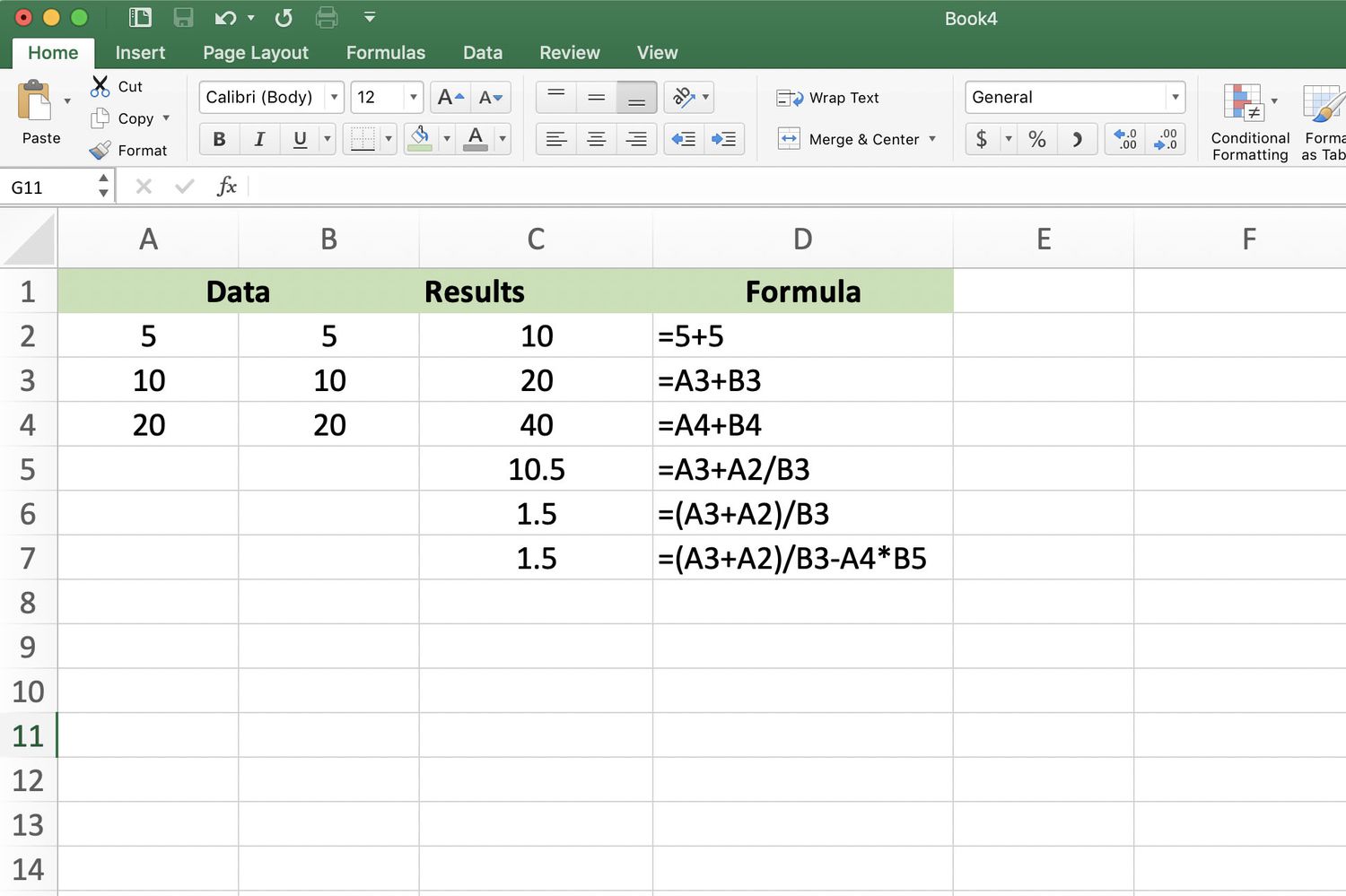
In today’s fast-paced business environment, time is a precious commodity. The ability to process data swiftly can mean the difference between catching a critical trend or missing it entirely. Here’s why being proficient in adding numbers in Excel matters:
- Data Integrity: Manual addition increases the likelihood of errors. Automated methods ensure accuracy and consistency in your calculations.
- Efficiency: Quick addition techniques save time, allowing you to focus on analysis rather than data entry.
- Scalability: As your datasets grow, knowing how to add numbers efficiently becomes increasingly important.

Basic Method: The SUM Function
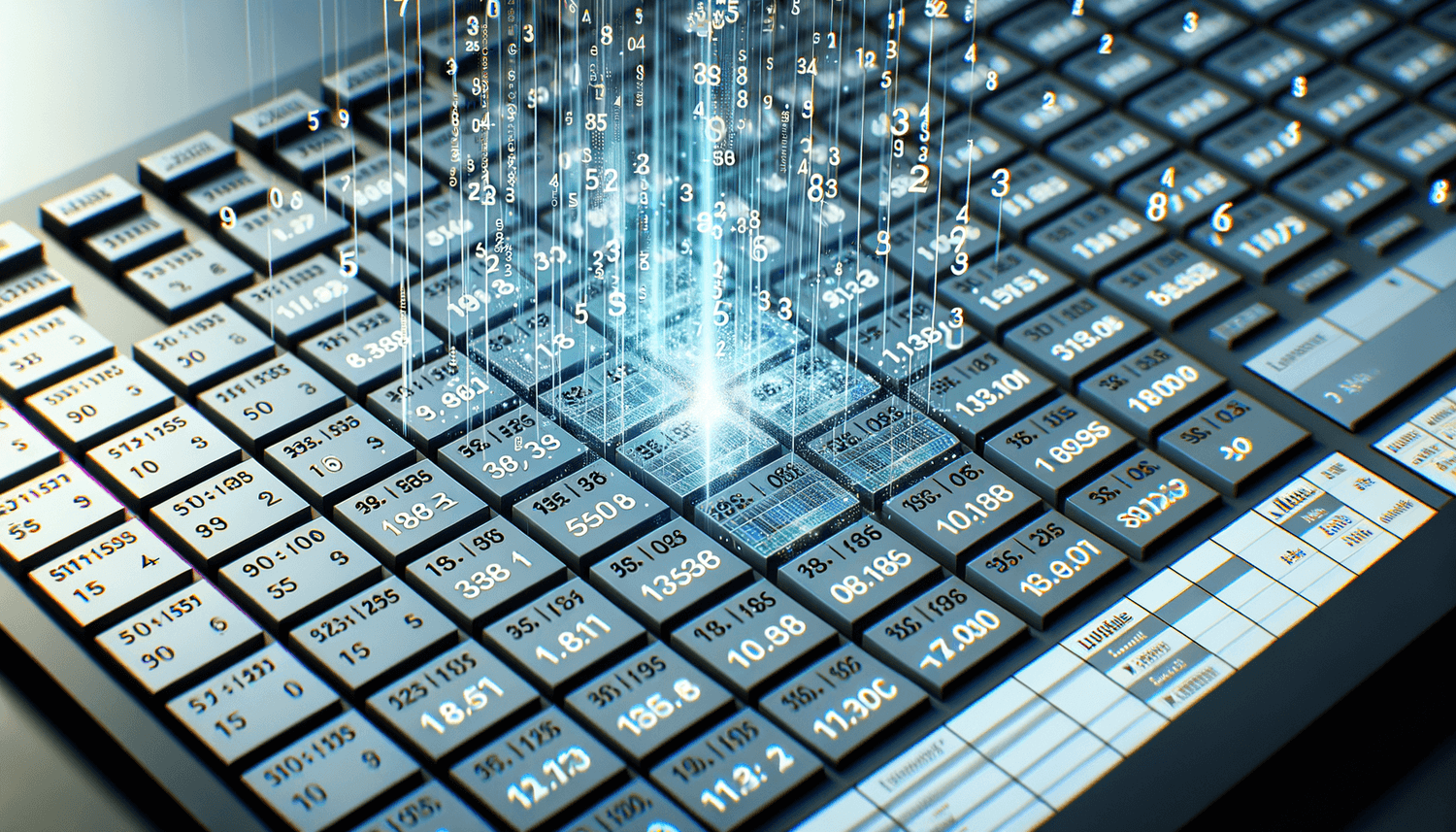
The simplest and most common way to add numbers in a column is using the SUM function. Here’s how you can apply it:
- Select the cell where you want the sum to appear.
- Type =SUM( into the formula bar.
- Select the range of cells you wish to add by clicking and dragging or typing the cell references (e.g., A1:A10).
- Close the parenthesis and press Enter.
📝 Note: Ensure there are no blank cells in the range you’re summing up; Excel treats blanks as zeros, which might affect your calculation.
Advanced Techniques for Adding Numbers

For more complex scenarios, Excel offers additional tools:
Using AutoSum for Speed
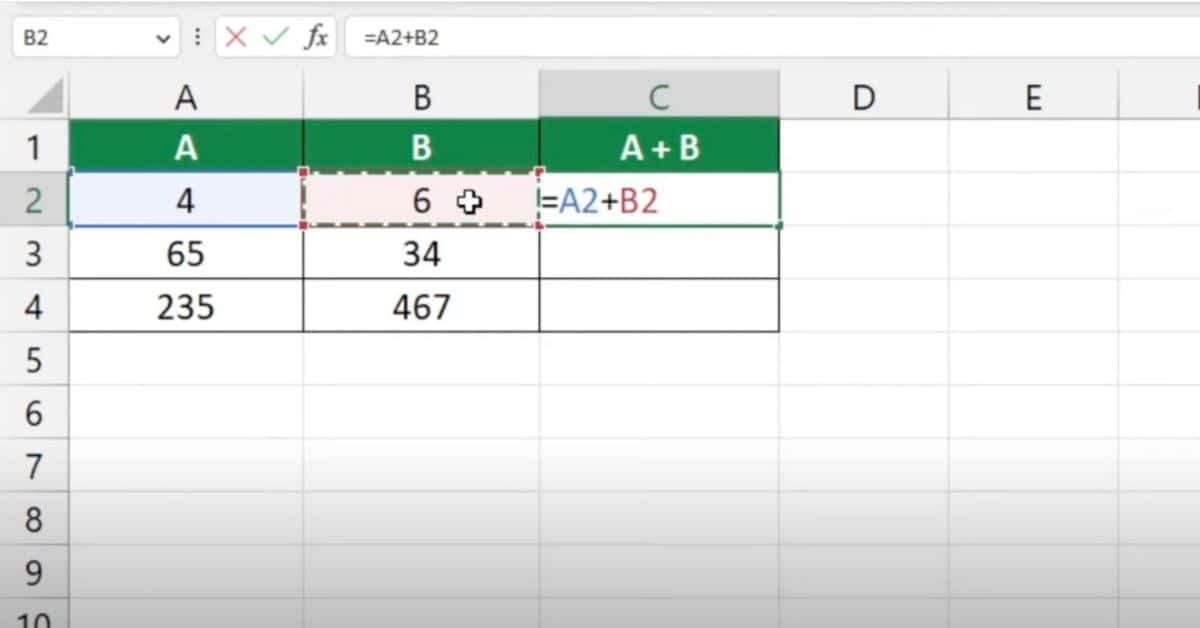
AutoSum can dramatically reduce the time you spend on basic additions:
- Click on the cell at the bottom of your column where you want the total to appear.
- Go to the Home tab, and in the Editing group, select AutoSum.
- Excel will automatically detect the range to sum. If incorrect, manually adjust the range.

Adding Numbers Using Shortcuts
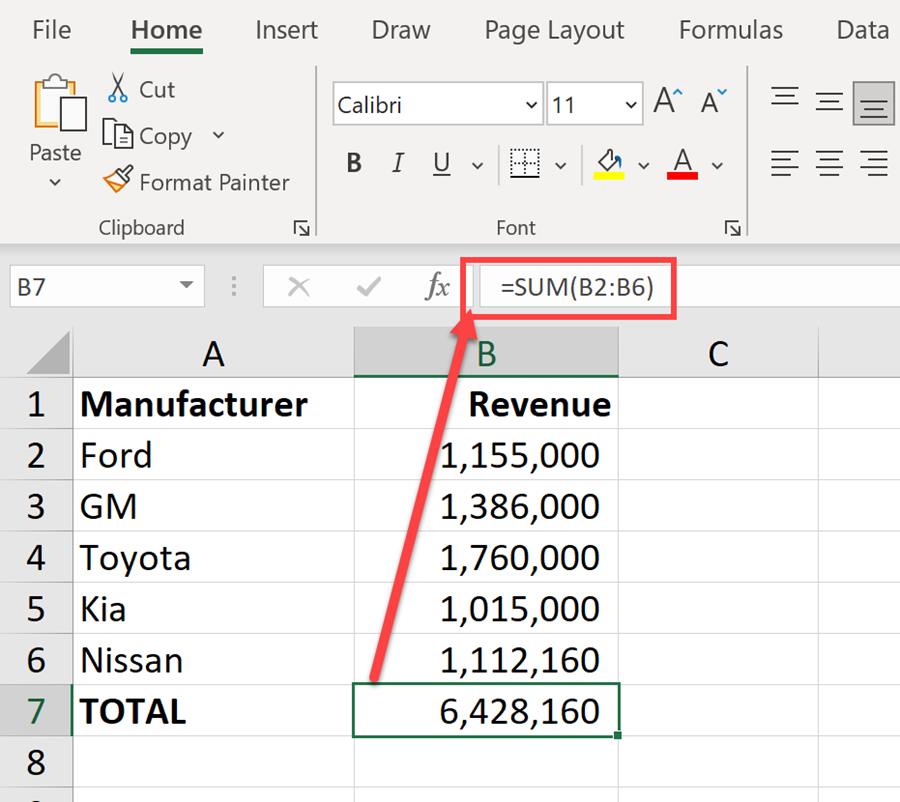
Excel’s keyboard shortcuts can be a game-changer for power users:
- Press Alt + = to insert the SUM function with the selected range.
- Or use Ctrl + Shift + T (for Windows) or ⌘ + Shift + T (for Mac) to get the same result.
Summing Multiple Columns
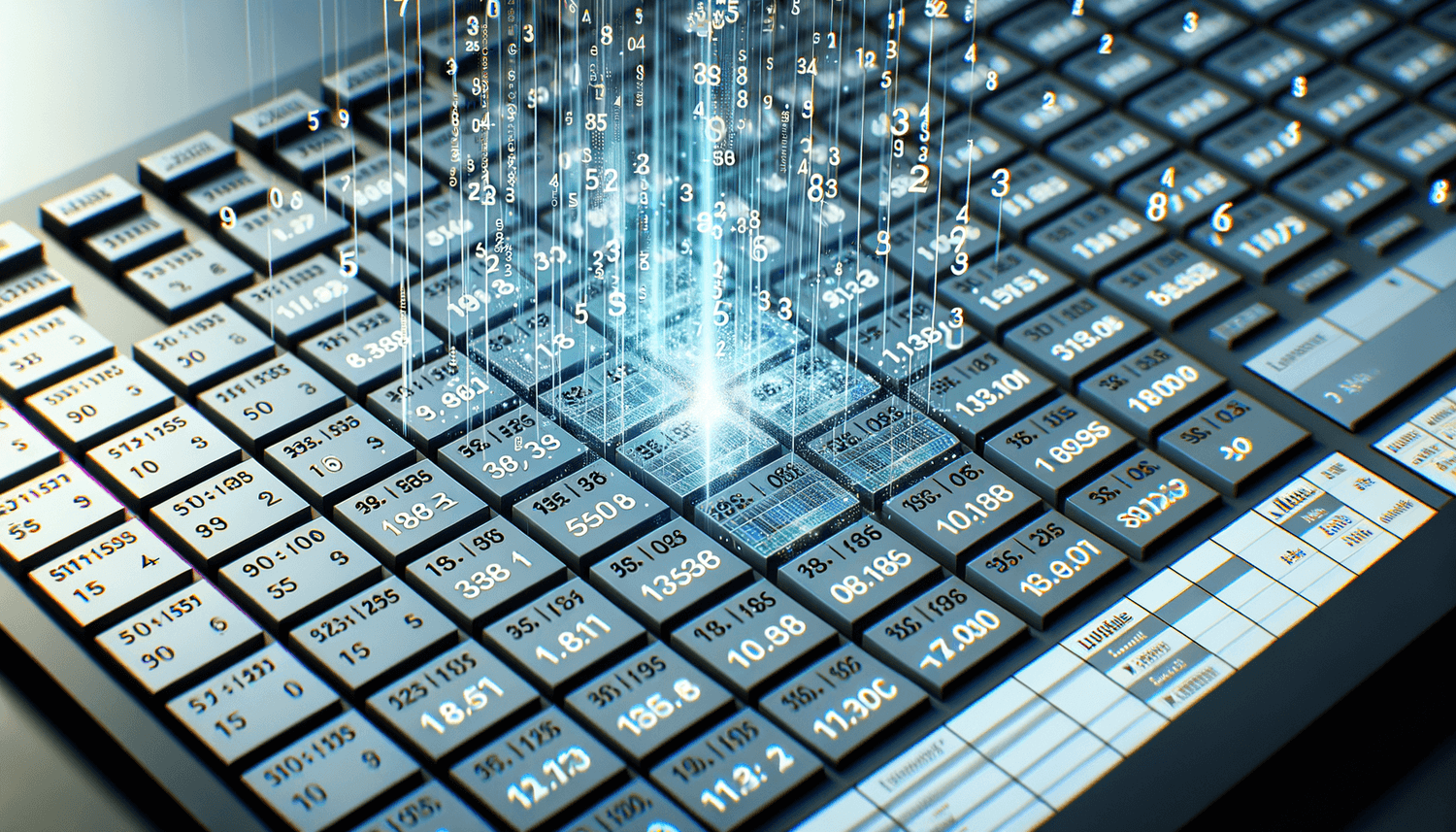
If you need to add numbers across several columns simultaneously:
| Step | Description |
|---|---|
| 1 | Select the cells across all columns where you want the totals. |
| 2 | Go to Home > AutoSum. Excel will insert SUM formulas for each selected column. |
| 3 | Press Enter to see your totals. |
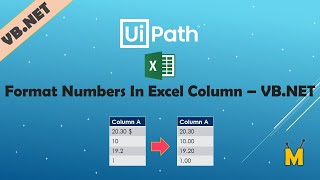
Other Quick Methods for Adding Numbers

Excel also provides several quick methods for adding numbers:
Using the Status Bar for Instant Summation

You can get an instant total of selected cells in the status bar:
- Select the cells you want to sum up.
- Right-click on the status bar at the bottom of Excel, and ensure Sum is checked.
- The sum of the selected cells will now appear in the status bar without needing a formula.
Summing Up with Subtotals

When working with data groups, subtotals can provide a fast way to add numbers:
- Sort your data by the category you want to subtotal.
- Go to Data > Subtotal.
- Choose the column to group by and which column to sum.
Excel will insert SUBTOTAL functions automatically, which can be further collapsed or expanded.
🔎 Note: The SUBTOTAL function can be used for various operations beyond just summing, like counting or averaging, depending on the function number you choose.
Utilizing Excel’s Quick Analysis Tool

Excel’s Quick Analysis tool offers an intuitive way to perform quick calculations:
- Select a range of cells.
- Click on the Quick Analysis button that appears at the bottom right of the selection.
- Navigate to the Totals tab, and choose SUM.
The tool will suggest a sum formula at the bottom of your selection.
Final Thoughts

In this guide, we’ve explored multiple methods to add numbers in Excel columns, from the straightforward SUM function to advanced techniques like AutoSum, subtotals, and the Quick Analysis tool. Each method offers its own benefits, tailored to different scenarios and user proficiency levels. Mastering these techniques not only saves time but also reduces the potential for manual errors, ensuring your data analysis is both efficient and accurate.
Can I sum cells with conditions?
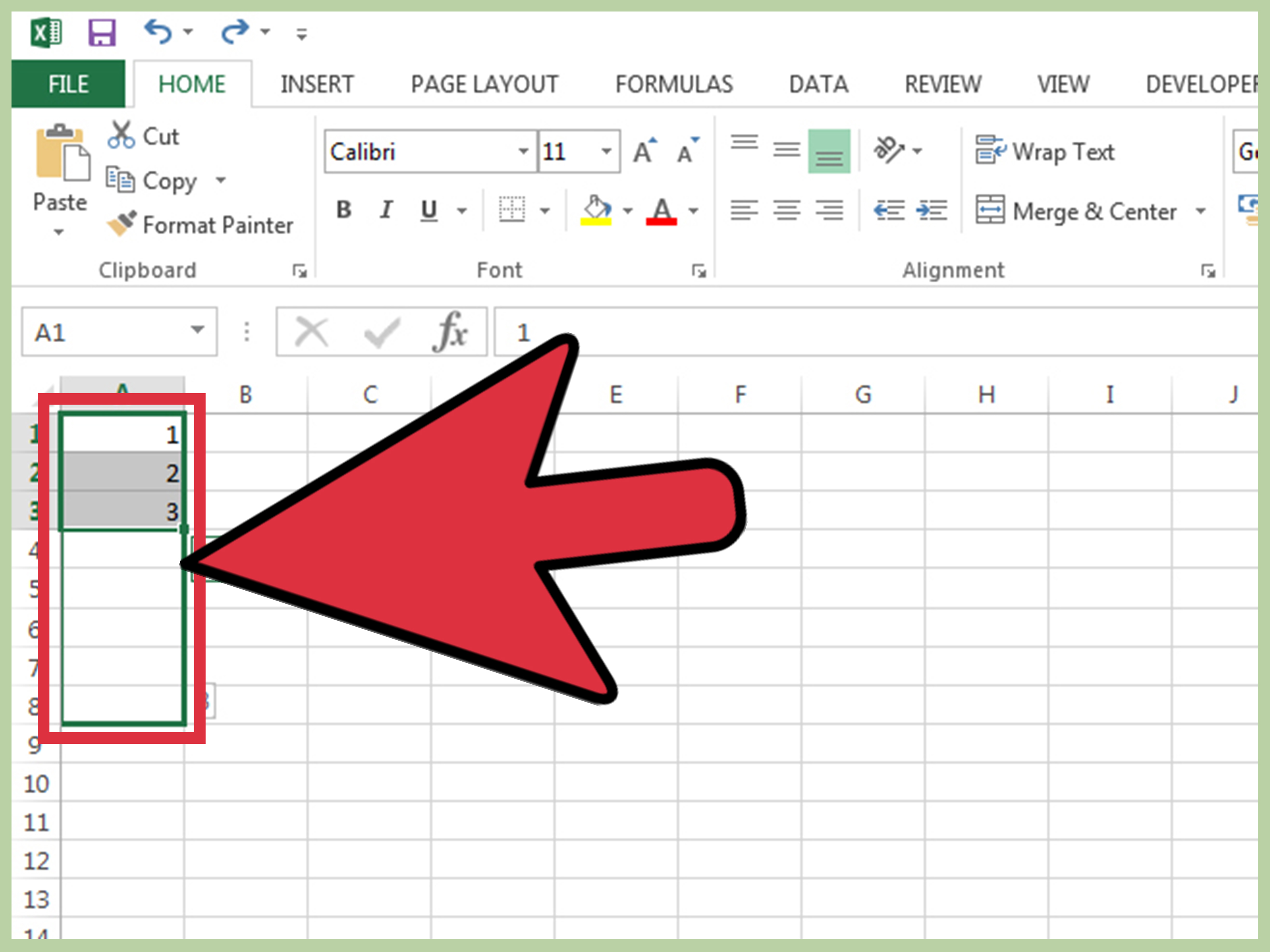
+
Yes, you can use functions like SUMIF or SUMIFS to add numbers based on specific conditions in other columns or cells.
How can I quickly check if my total is correct?

+
Use the status bar summation feature or double-check by manually verifying a small subset of your data.
What if my dataset changes frequently?

+
Consider using dynamic named ranges or the OFFSET function to ensure your SUM formulas update automatically as data changes.
Are there any Excel alternatives for data summation?

+
While Excel is powerful, you might also look at Google Sheets or specialized database software like SQL for large datasets.
Can I add numbers from different spreadsheets?

+
Yes, use external references in your SUM functions or consider using 3D references if the spreadsheets are in the same workbook.